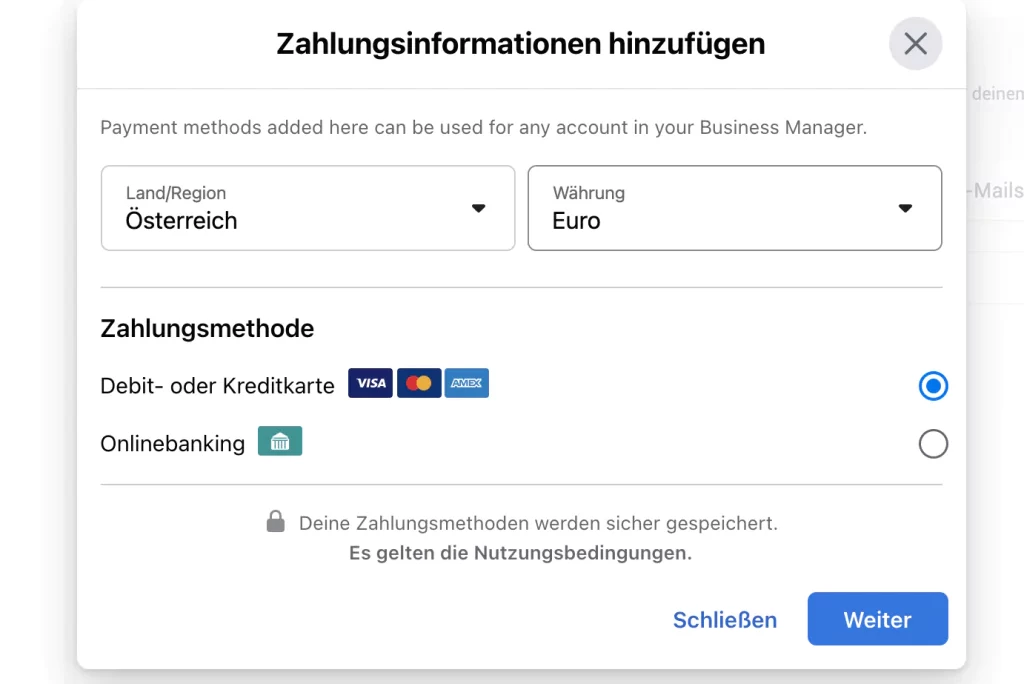Der Facebook Business Manager ist ein extrem leistungsstarkes Tool, das zahlreiche Funktionen in sich vereint. Genau deshalb ist er auch gleichermaßen komplex, dezent unübersichtlich und darum unbeliebt. Mit diesem Artikel machen wir dich fit für die Benutzung des mächtigen Tools, damit du das Beste aus deinen Social Media Kanälen herausholen kannst!
Im nächsten Abschnitt schauen wir uns zuerst die Basics an und finden heraus, ob der Facebook Business Manager für dich geeignet ist.
Was ist der Facebook Business Manager überhaupt? – Die Basics
Der Facebook Business Manager ist wie ein Schweizer Taschenmesser für alle deine Assets innerhalb des Facebook Universums. Ursprünglich wurde er für Agenturen wie das datenwerk entworfen, damit ausgewählte Mitarbeiter:innen die vielen unterschiedlichen Seiten und Werbekonten ihrer Kund:innen an einem zentralen Ort verwalten können.
Was sind Facebook-Assets?
- Facebook-Seiten
- Instagram-Seiten
- Werbekonten
- Facebook-Pixel
- Zielgruppen
- Kataloge
- Shop
Alle diese Assets kannst du beliebig zu deinem Business Manager hinzufügen, um sie von dort zu verwalten. Außerdem können sich in deinem Business Manager verschiedene Benutzer:innen befinden, die jeweils individuelle Berechtigungen haben. Zum Beispiel kannst du ihnen verschiedene Assets zuweisen, sodass sie auch nur Zugriff auf die Seiten, Werbekonten und Co. haben, an denen sie auch tatsächlich mitarbeiten.
TIPP: Der größte Vorteil des Business Managers in Bezug auf Benutzer:innen ist die Trennung von persönlichem Facebook-Profil und der geschäftlichen Arbeit. Du kannst beispielsweise Personen via E-Mail Adresse völlig unabhängig von ihrem privaten Facebook Profil zu deinem Business Manager hinzufügen. Damit bringst du Struktur in deine Social Media Organisation. Sehr praktisch. Im Folgenden zeigen wir dir, wie die Struktur des Tools sich zusammensetzt.
Wie ist der Business Manager aufgebaut?
Der Facebook Business Manager ist wie eine Agentur aufgebaut. Diese hat in der Regel eine:n Inhaber:in, beim Business Manager ist das der Admin. Dieser kann alle Einstellungen verwalten, neue Konten, Werbekonten, Seiten oder Personen hinzufügen. So wie eine Agentur mehrere Inhaber:innen haben kann, so kann es im Business Manager auch mehrere Admins geben.
Jeder Business Manager hat zudem mindestens eine Hauptseite und ein Werbekonto. Ohne geht es nicht. Wenn du eine Agentur betreibst, dann wird das in der Regel deine eigene Facebook Seite und dein eigenes Werbekonto sein.
Zu dieser Basis kannst du dann beliebig viele weitere deiner Kund:innen (Konten) hinzufügen, für die du an verschiedenen Projekten (Seiten, Werbekonten) arbeiten kannst. Diese Projekte kannst du letztlich noch deinen Mitarbeiter:innen (Personen) zuweisen.
Macht der Business Manager für dich Sinn?
Vielleicht hast du jetzt schon eine Vorstellung, wann der Business Manager sich lohnt und wann nicht. Ich habe dir hier einige Fälle zusammengefasst, wann es in jedem Fall Sinn ergibt, ihn zu verwenden:
- du hast eine Agentur oder bist selbstständig und verwaltest mehrere Seiten und Werbekonten deiner Kund:innen
- ihr seid ein großes Unternehmen mit mehreren eigenen Facebook und Instagram Seiten, an denen mehrere Mitarbeiter:innen arbeiten
- du bist im E-Commerce tätig und möchtest Retargeting, Pixel oder Produktkataloge verwenden
Die Vorteile des Tools liegen also auf der Hand. Du kannst wesentlich einfacher eine Vielzahl an Social Media Seiten verwalten, ohne dabei persönliche Profile im geschäftlichen Umfeld nutzen zu müssen. Außerdem bietet der Business Manager zusätzlich Funktionen, die du sonst nirgendwo findest, wie zum Beispiel den Facebook Pixel.
Nachteile sind definitiv die fehlende Übersichtlichkeit des Tools, welches zudem ständig weiterentwickelt und verändert wird. Du wirst dich daran gewöhnen müssen, ständig ein neues Interface vor dir zu haben und bereits gewohnte Menüpunkte plötzlich an anderer Stelle zu suchen. Kurz: mach dich gefasst auf Frust. Das Tool hat viele Fehler, ist ständig im Wandel und Support von Facebook ist im Grunde nicht vorhanden. Wenn du hierfür viel Toleranz aufbringen kannst, dann wird dir das Tool in deiner täglichen Arbeit enorm weiterhelfen.
Dir ist das alles zu theoretisch und die vielen Optionen sind einfach zu erschlagend? Keine Panik. Deshalb zeige ich dir jetzt Step by Step wie du deinen Business Manager richtig aufsetzen kannst.
Die Facebook Business Manager Step by Step Anleitung
Inhaltsverzeichnis
- Facebook Business Manager Konto erstellen
- Facebook Seiten zum Business Manager hinzufügen
- Werbekonten zum Business Manager hinzufügen
- Personen/Partner zum Business Manager hinzufügen und Berechtigungen verwalten
- Instagram Seiten mit dem Business Manager verbinden
- Zahlungsmethoden einrichten
1. Facebook Business Manager Konto erstellen
Um dir ein Business Manager Konto anzulegen, brauchst du zwei Dinge:
- ein Facebook Konto (also ein persönliches Profil auf www.facebook.com)
- eine Facebook Seite (auch genannt "Unternehmensseite" oder "Facebook Page")
Dein Facebook Konto wird beim Erstellen deines Business Manager Accounts automatisch zum Eigentümer des Business Manager Kontos. Du verwendest es bei der Kontoerstellung dafür, dich zu verifizieren. Aber keine Angst, die privaten Daten aus deinem Profil sind für niemanden im Business Manager Konto ersichtlich, auch nicht für andere Admins, die du später hinzufügst.
Deine Facebook Seite wird als primäre Seite automatisch mit deinem neuen Business Manager Konto verknüpft. Diese Verknüpfung ist permanent und kann nur sehr schwer wieder aufgehoben werden. Also verwende hierfür am besten gleich eine sinnvolle Seite, zum Beispiel die Facebook Seite deiner Agentur oder deines Unternehmens.
So erstellst du dein Facebook Business Manager Konto: Gehe auf business.facebook.com/overview und klicke rechts oben auf den Button "Konto erstellen".
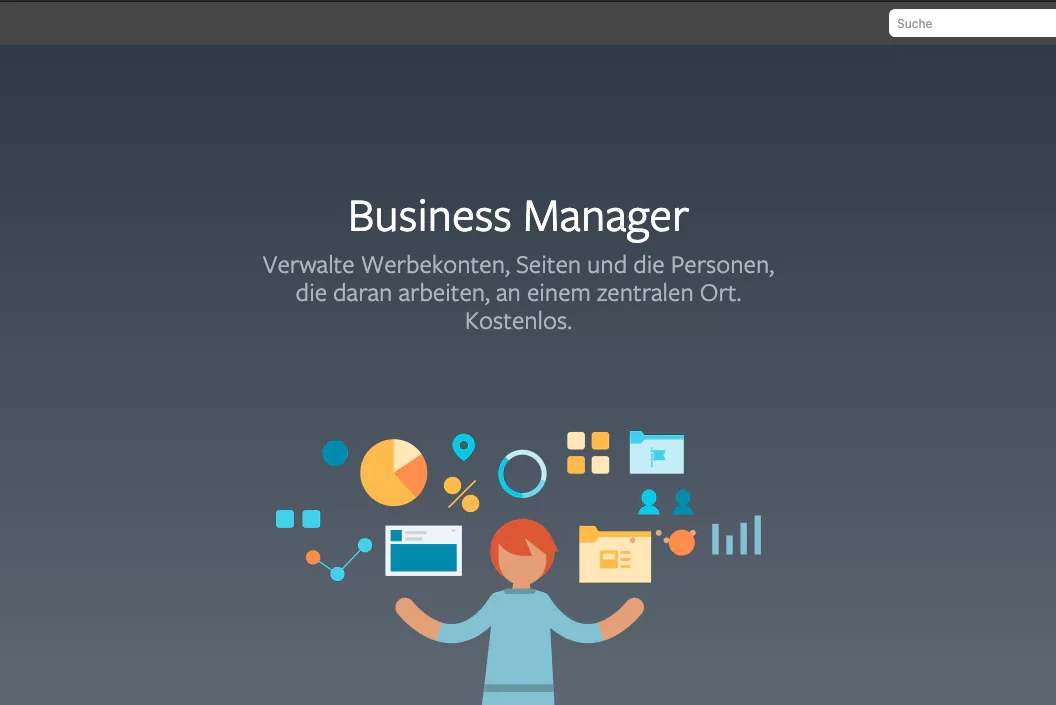
Im nächsten Fenster musst du den Namen deines Unternehmens, deinen eigenen Namen und eine geschäftliche E-Mail Adresse angeben. Verwende hierfür eine E-Mail Adresse, auf die du auch Zugriff hast, denn über sie verwaltest du das Business Manager Konto. Fülle alles aus und klicke auf "Senden"
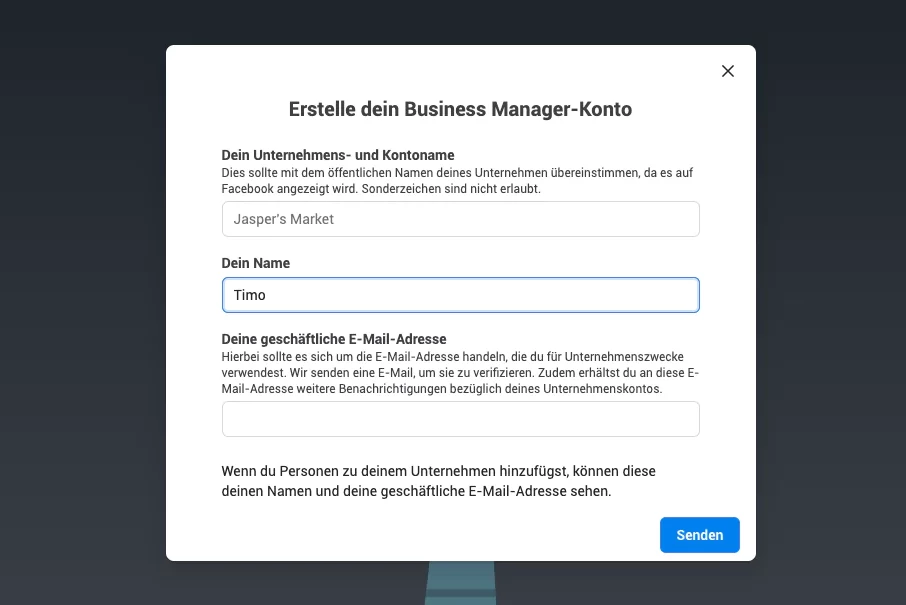
Du hast es fast geschafft. Jetzt musst du nur noch deine E-Mail Adresse bestätigen. Check dafür deinen Posteingang und klick in der E-Mail auf den Bestätigungslink. Damit hast du die Einrichtung deines Business Manager Kontos erfolgreich abgeschlossen und wirst direkt in deine Unternehmenseinstellungen im Business Manager weitergeleitet. Die sehen so aus:
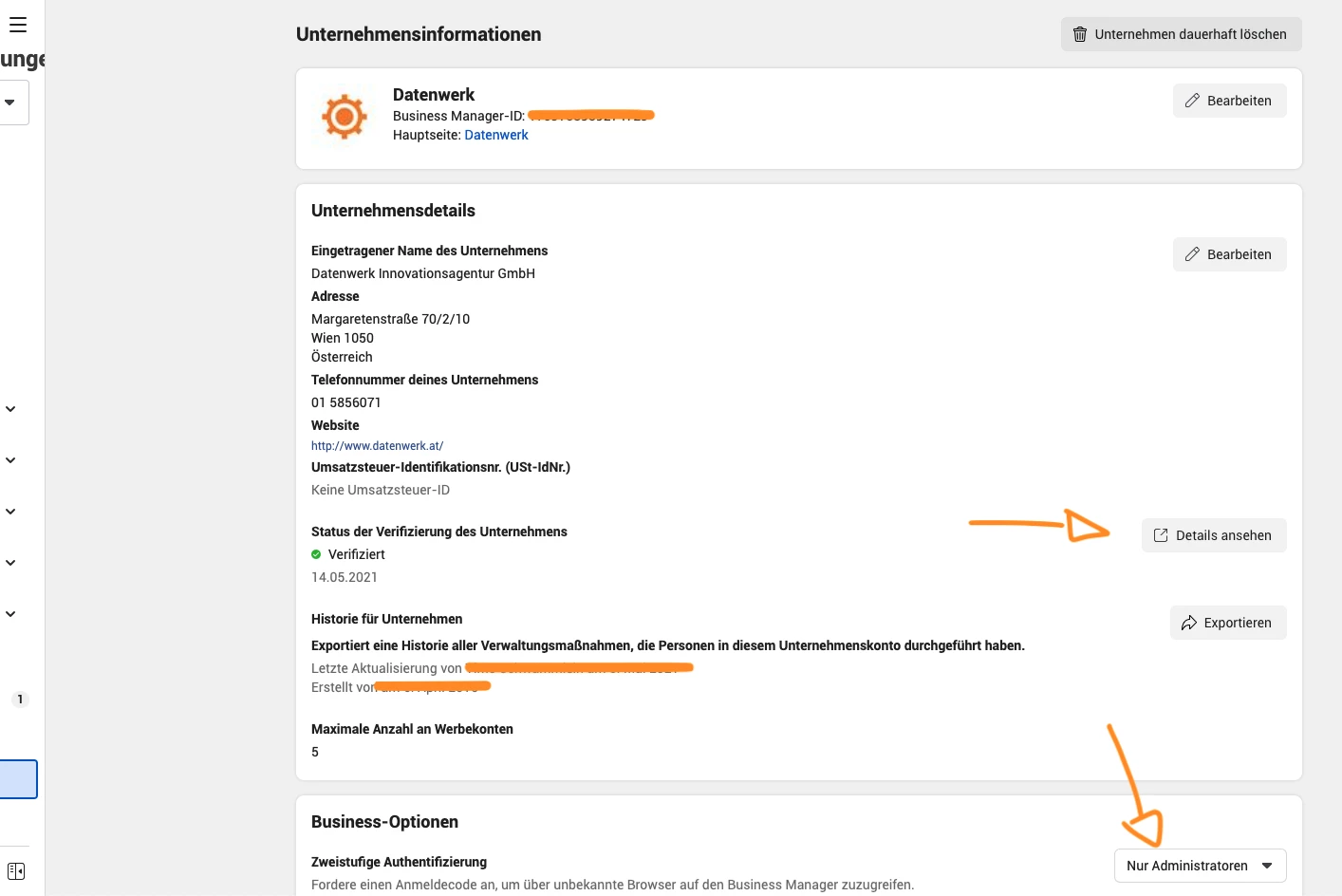
Am besten befüllst du gleich alle Felder mit den notwendigen Informationen. Aktiviere auch unbedingt unter "Business-Optionen" die zweistufige Authentifizierung für Administrator:innen, damit dein Konto bestmöglich geschützt ist und verifiziere dein Unternehmen. Du findest diese Einstellungen auch jederzeit unter Unternehmenseinstellungen --> Security Center
Facebook Business Manager Dashboard
Widmen wir uns nun den Basics im Business Manager, damit du weißt, wo du was findest. Wenn du dich anmeldest, landest du zuerst in deinem Dashboard. Dort hast du Zugriff auf dein Menü und siehst in einer Übersicht außerdem drei Bereiche: Performance deiner Werbekonten, deine Seiten und Benachrichtigungen (wenn es welche gibt). Bei uns sieht das derzeit so aus:
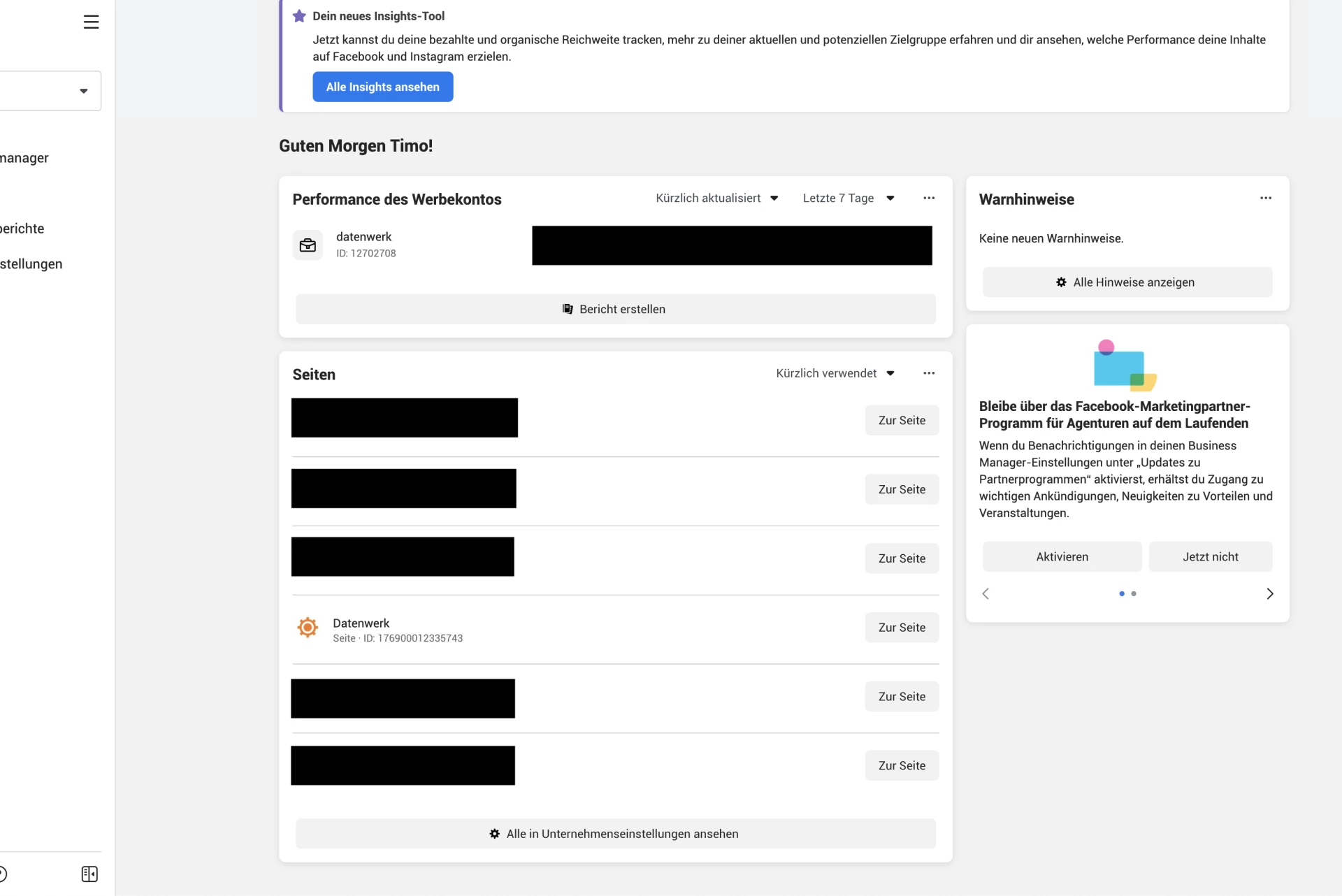
Im Menübereich auf der linken Seite hast du direkten Zugriff auf diverse Einstellungen oder kommst zu deinem Werbeanzeigenmanager. Oben Links über das Burger Menü hast du Zugriff auf noch mehr Menüpunkte. Unter Performance der Werbekonten siehst du diverse Daten aller Werbekonten, die zu deinem Business Manager gehören. Unter Seiten siehst du alle Seiten, die in deinem Business Manager verwaltet werden. Solltest du irgendwelche Benachrichtigungen haben, erscheinen diese unter "Seiten" und außerdem auch unten links bei der kleinen Glocke.
Jetzt wo du dich mit dem Dashboard auskennst, kommen wir zum nächsten Schritt.
2. Facebook Seiten zum Business Manager hinzufügen
Als Facebook Business Manager Profi solltest du dir der drei unterschiedlichen Möglichkeiten bewusst sein, wie du Seiten und Werbekonten zu deinem Business Manager hinzufügen kannst. Du kannst Seiten/Werbekonten "Neu erstellen", "Beanspruchen" oder "Zugriff beantragen". Was genau dieser Unterschied ist, erfährst du jetzt!
Seiten hinzufügen (beanspruchen)
Wenn du zu deinen Unternehmenseinstellungen navigierst, hast du links im Menü unter Konten die Möglichkeit, Seiten, Werbekonten und weitere Assets hinzuzufügen. Dort siehst du sofort die drei Möglichkeiten, die du hast.
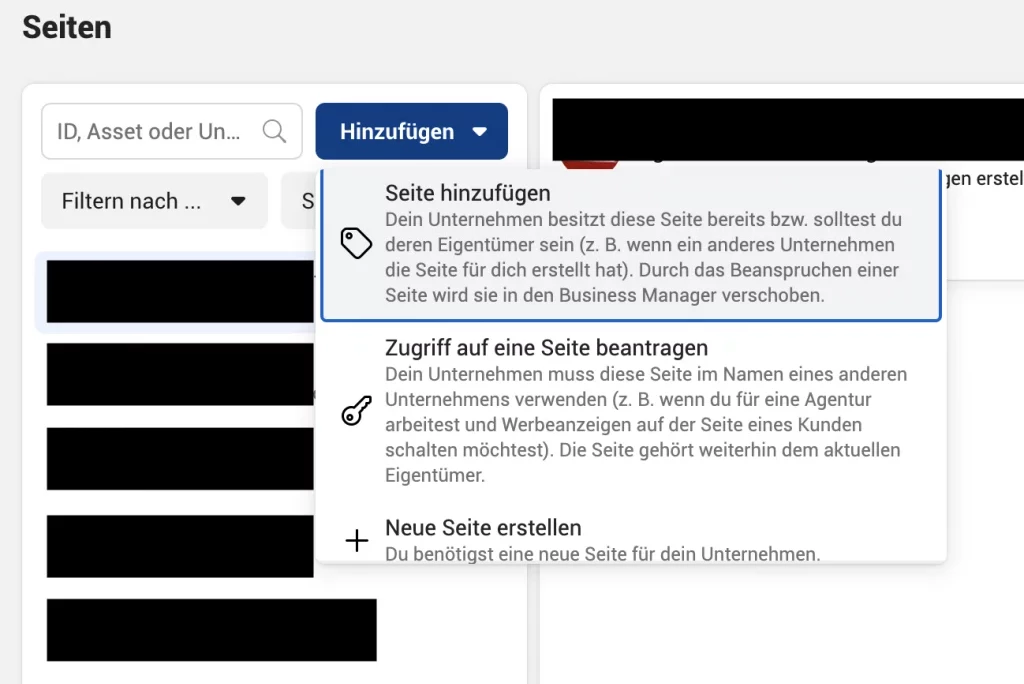
Wenn du Seite hinzufügen wählst, stellst du einen Anspruch auf eine bereits existierende Facebook Seite. Das heißt, dass dein Business Manager zum Hauptadmin dieser Facebook Seite wird. Die Seite kann dann von keinem anderen Business Manager mehr beansprucht werden, denn es kann immer nur ein einziger Business Manager Hauptadmin einer Facebook Seite sein. Du könntest sagen, eine Seite, die du beanspruchst ist auch dein Eigentum. Um den Anspruch auf eine Seite zu bestätigen, muss der aktuelle Admin der Facebook Seite diesen Anspruch auch bestätigen. Das bist im einfachsten Fall du selbst.
Der gängigste Fall für dieses Vorgehen aus der Praxis ist, wenn du oder dein Unternehmen bereits eine eigene Facebook Seite administriert und du nun einen Business Manager Account angelegt hast. Dann kannst du über diese Funktion deine eigene Seite in deinen neu erstellten Business Manager überführen.
Da du in diesem Fall die Hoheit über die Facebook Seite besitzt, kannst du nun auch nach Lust und Laune allen Personen in deinem Business Manager jegliche Rechte vergeben, um im Namen der Seite zu agieren. Das sieht dann so aus:
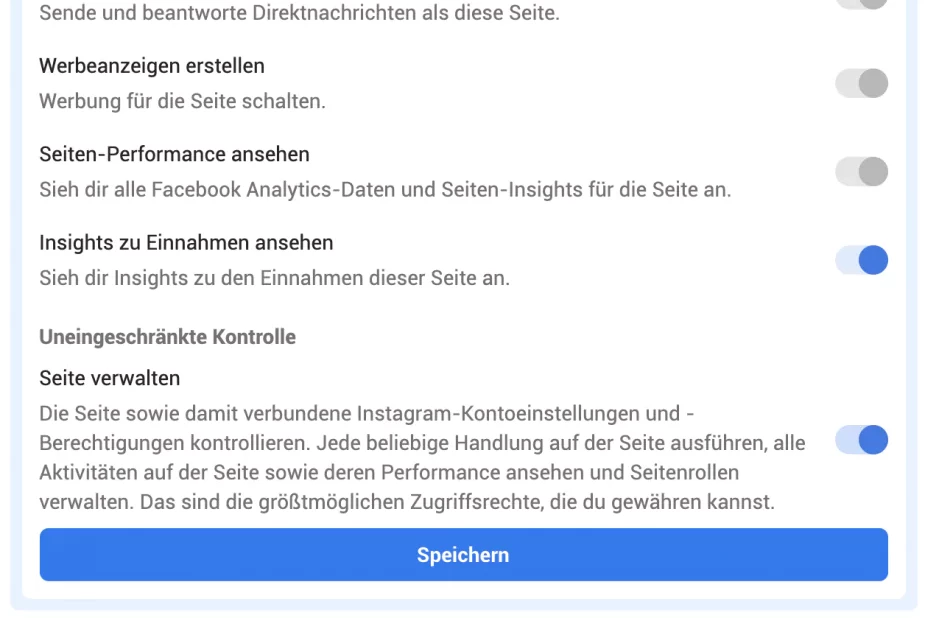
In diesem Fall kann ich mir selbst die uneingeschränkte Kontrolle über die Seite geben. Als Business Manager Admin kann ich diese Einstellungen auch für alle anderen Personen in meinem Business Manager bearbeiten und unterschiedliche Berechtigungen vergeben.
Neben Facebook Seiten kannst du über deinen Business Manager auch folgende Assets beanspruchen:
- Seiten
- Werbekonten
- Apps
Bist du aber beispielsweise eine Agentur und willst die Seite von Kund:innen über deinen Agentur Business Manager verwalten, dann ist ein Beanspruchen die falsche Methode. In diesem Fall solltest du die zweite Option wählen und den Zugriff auf eine Seite beantragen
Zugriff auf eine Seite beantragen
Musst du für eine Facebook Seite arbeiten, die dir nicht gehört, dann ist diese Option die Richtige. Damit forderst du Zugriff auf eine Facebook Seite an. Der Unterschied zum Beanspruchen ist, dass der Admin der Facebook Seite die Hoheitsrechte behält und darüber entscheiden kann, welche Rechte dein Business Manager auf der Seite besitzt.
Wenn du Zugriff auf eine Seite beantragst, hast du die Möglichkeit, unterschiedliche Berechtigungen auf die Seite anzufragen. Das sieht dann so aus:
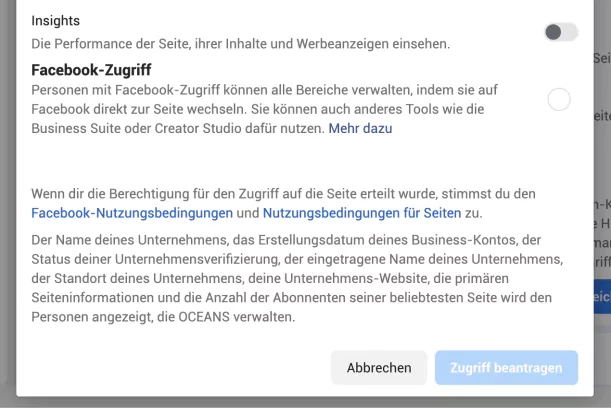
In welchem Fall macht es für dich Sinn, Zugriff auf eine Seite zu beantragen?
Hier hast du ein einfaches Beispiel zum Verständnis: Die Facebook Seite "Blumenland Mayerhuber" wird administriert vom Business Manager des Unternehmens "Blumenland Mayerhuber". Die Seite ist also von deren Business Manager beansprucht worden. Damit kann dein Business Manager die Seite nicht mehr für sich beanspruchen, da sie ja bereits "Blumenland Mayerhuber" gehört. Du kannst aber mit deinem Business Manager Zugriff auf die Facebook Seite beantragen. Diesem Antrag kann "Blumenland Mayerhuber" in ihrem eigenen Business Manager stattgeben und dort auch auswählen, welche Tätigkeiten du im Namen der Seite durchführen darfst. Diese Berechtigungen sehen so aus:
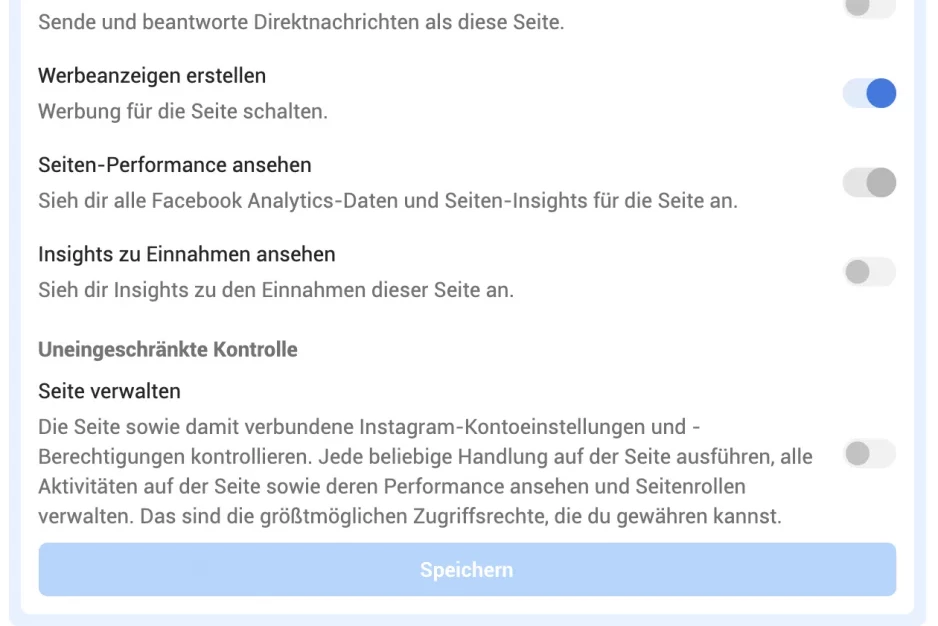
In diesem Fall habe ich ausschließlich die Berechtigung, im Namen dieser Facebook Seite Werbeanzeigen zu erstellen. Alle anderen Berechtigungen sind für mich nicht veränderbar und können nur vom Business Manager Admin der fremden Seite für meinen Business Manager und damit für alle dort hinzugefügten Personen freigeschalten werden.
Neben Facebook Seiten kannst du über deinen Business Manager auch auf folgende Assets einen Zugriff beantragen:
- Seiten
- Werbekonten
- Produktkataloge
Möchtest du über deinen Business Manager eine Seite bearbeiten, die es noch gar nicht gibt, dann bleibt dir die dritte Möglichkeit: neu erstellen
Seiten neu erstellen
Diese Funktion ist ziemlich selbsterklärend. Wenn du eine völlig neue Seite erstellen möchtest, dann kannst du das damit erledigen. Die neue Seite wird nach der Erstellung nicht nur auf Facebook verfügbar, sondern ist auch automatisch Teil deines Business Managers. Du hast sie damit also bereits beansprucht.
Um eine neue Seite zu erstellen, klick einfach auf die entsprechende Option und folge dem Einrichtungsassistenten.
Folgende Assets können in Business Manager neben Seiten noch erstellt werden:
- Seiten
- Instagram Konten
- eCommerce Konten
- WhatsApp-Konten
- Werbekonten
- Datenquellen (z.b. Produktkataloge, Pixel, Zielgruppen)
- Zahlungsarten
- Personen
- Partner
Primäre Seite
Du kennst nun alle drei Möglichkeiten, um Seiten zu deinem Business Manager hinzufügen. Bitte beachte, dass du nur Seiten beanspruchen oder den Zugriff auf welche beantragen kannst, wenn deinem Business Manager bereits eine primäre Seite zugeordnet ist. Das ist in der Regel die Seite deines eigenen Unternehmens, oder in den Worten von Facebook: "Deine primäre Seite sollte die Facebook-Seite sein, die das Unternehmen, für das du arbeitest, am besten repräsentiert."
Wenn du noch keine primäre Seite hast, dann beanspruche entweder deine bereits bestehende Facebook Seite oder erstelle eine neue, solltest du noch keine besitzen. Ist das erledigt, steht dem Hinzufügen weiterer Seiten zu deinem Business Manager nichts mehr im Weg. Navigiere in den Unternehmenseinstellungen unter Konten zum Punkt Seiten und klicke auf den Button Hinzufügen, um deinem Business Manager neue Seiten auf eine der drei besprochenen Arten hinzuzufügen.
3. Werbekonten zum Business Manager hinzufügen
Ein Werbekonto allein kannst du auch mit einem persönlichen Facebook Profil verwalten. Sobald du aber mehrere Werbekonten verwenden möchtest, brauchst du dafür einen Business Manager. Mehrere Werbekonten können in verschiedenen Fällen sinnvoll sein, zum Beispiel wenn du international tätig bist und in unterschiedlichen Währungen abrechnen musst, in unterschiedlichen Zeitzonen agierst oder schlicht unterschiedliche Rechnungen für verschiedene Konten benötigst.
Werbekonten lassen sich genau wie Facebook Seiten auf drei Arten zu deinem Business Manager Konto hinzufügen: beanspruchen, Zugriff anfordern oder neu erstellen. Ist das Werbekonto, das du hinzufügen möchtest dein eigenes, dann wähle beanspruchen. Möchtest du nur Zugriff auf ein fremdes Werbekonto bekommen, dann wähle Zugriff beantragen. Hast weder du noch jemand anderer ein entsprechendes Werbekonto, dann erstelle ein Neues.
Navigiere hierzu in den Unternehmenseinstellungen zu Konten --> Werbekonten und klicke auf Hinzufügen.
Wenn du noch kein Werbekonto besitzt, kannst du ein neues Werbekonto erstellen. Gib dafür einen Namen ein und wähle die Zeitzone und Währung aus. Achtung! Alle diese Angaben können später nicht mehr geändert werden.
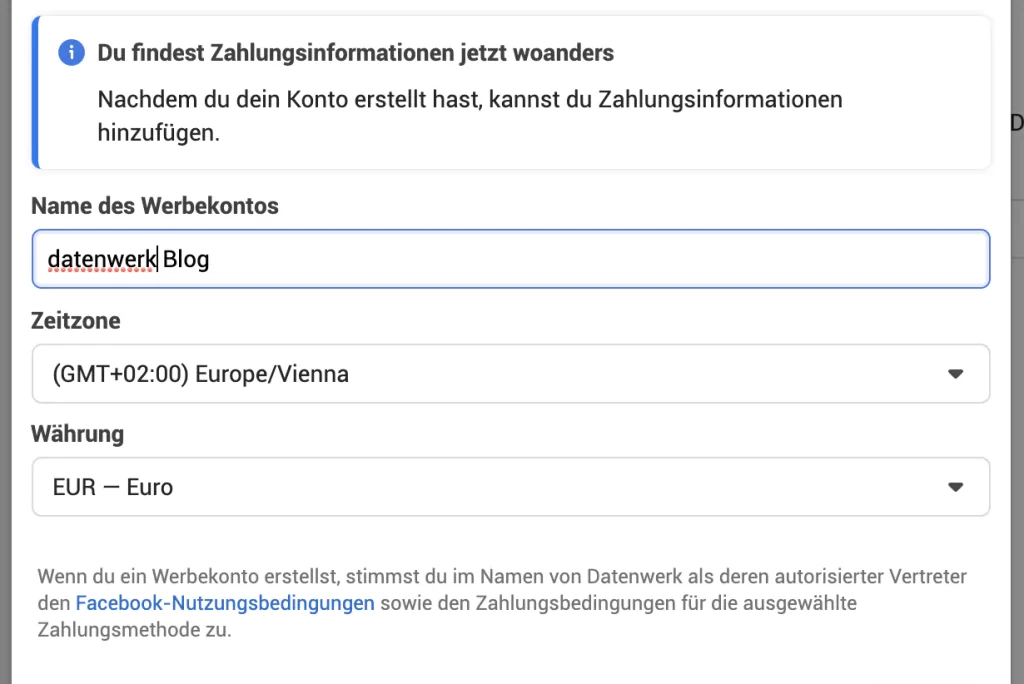
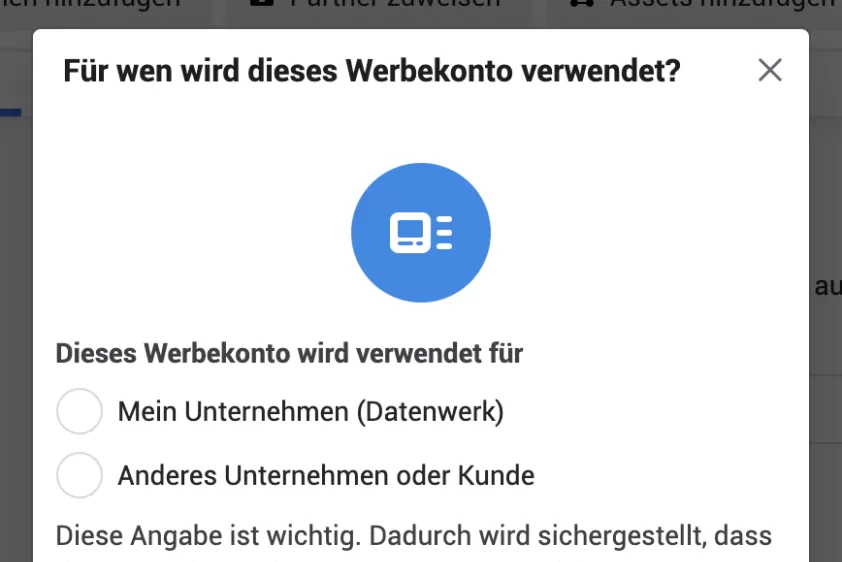
Klick danach auf Erstellen et voilà! Du hast ein neues Werbekonto erstellt. Juhu!
Besitzt du bereits ein Werbekonto, dann ist der Prozess noch einfacher. Klicke auf beanspruchen oder Zugriff beantragen und gib einfach die Werbekonto-ID des Werbekontos an, das du hinzufügen möchtest. Die ID deiner Werbekonten findest du unter www.facebook.com/adsmanager im oberen linken Bildschirmbereich, rechts neben "Kampagnen" in dem Dropdown Menü.
Bitte beachten: wenn du ein Werbekonto beantragst, wird es damit automatisch deinem Business Manager hinzugefügt. Über das persönliche Facebook Profil kann dann nicht mehr auf das Werbekonto zugegriffen werden, nur noch über den Business Manager. Du kannst das auch nicht mehr rückgängig machen.
Der Business Manager hat außerdem ein Limit, wieviele Werbekonten du darin verwalten kannst. In der Regel liegt dieses Limit bei 5 Werbekonten, hängt aber davon ab, wieviel Werbeausgaben du bisher auf Facebook getätigt hast. Bist du ein Big Spender, kann sich dein Limit durchaus auch erhöhen.
4. Personen/Partner zum Business Manager hinzufügen und Berechtigungen verwalten
Genau wie bei Seiten, brauchst du zuerst mindestens einen Hauptbenutzer (Admin) in deinem Business Manager, bevor du weitere Personen hinzufügen kannst. In der Regel bist du das selbst, wenn du den Business Manager erstellt hast. Als generelle Regel kannst du beachten, dass ein Admin am besten eine Person sein sollte, die das Unternehmens voraussichtlich nicht verlässt. Also beispielsweise jemand aus der Geschäftsführung, der/die CEO oder der/die Inhaber:in des Unternehmens. Es empfiehlt sich zudem, mindestens eine weiteren Person mit Adminrechten auszustatten, solltest du beispielsweise einmal deine Zugangsdaten verlieren.
Personen
Als Admin kannst du nun auch weitere Personen deinem Business Manager hinzufügen. Gehe hierfür zu Unternehmenseinstellungen und klick zuerst auf Nutzer --> Personen, dann auf hinzufügen. Gib jetzt die berufliche E-Mail-Adresse der Person ein, die du hinzufügen möchtest. Im Anschluss kannst du die Rolle auswählen, die du der Person zuweisen willst.
Hier hast du folgende Auswahlmöglichkeiten:
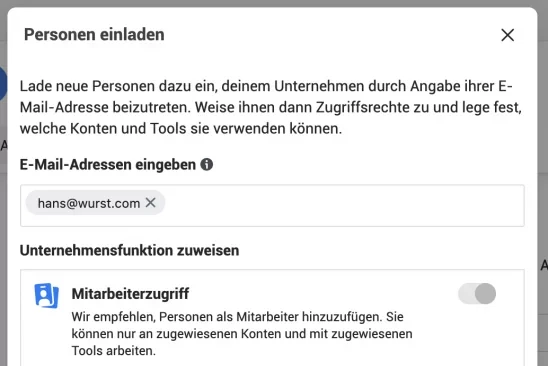
Du kannst dich zuerst zwischen Mitarbeiterzugriff und Administratorzugriff entscheiden. Überlege gut, welche Berechtigungen du hier vergeben willst. Unter Erweiterte Optionen findest du noch weitere Rollen, wie Zahlungsanalyst, Zahlungseditor oder Entwickler.
Hast du die für dich richtigen Einstellungen getroffen, klick auf Weiter. Im nächsten Screen kannst du die Assets auswählen, auf die die neue Person Zugriff erhalten soll. Du kannst hier aus Seiten, Werbekonten und verschiedenen weiteren Assets wählen. Entscheide dich links für die entsprechende Asset Gruppe, zum Beispiel Seiten und wähle dann die entsprechenden Seiten aus. Pro Asset kannst du dann noch die jeweiligen Berechtigungen einstellen.
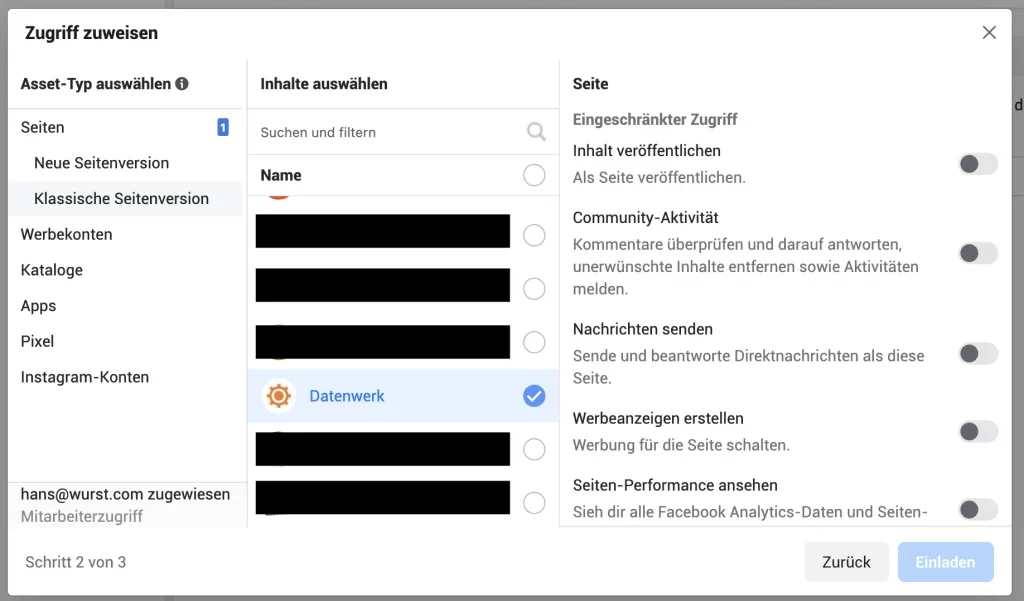
ACHTUNG! Bitte beachte hier vor allem den Unterschied zwischen Business Manager Admin und Seiten Admin. Als Admin des Business Managers hat man alle Berechtigungen, um jegliche Unternehmenseinstellungen zu bearbeiten. Business Manager Admins können neue Personen hinzufügen, deren Berechtigungen ändern und Assets, Seiten oder gar das ganze Unternehmen löschen. Ein Seiten Admin hat lediglich Admin Rechte über die entsprechende Facebook Seite, aber nicht automatisch Rechte, die Einstellungen im Business Manager selbst zu verwalten.
Um die Einladung zu beenden, klicke auf Einladen. Die Person bekommt nun eine Benachrichtigung auf die eingegebene E-Mail Adresse und muss dort die Einladung bestätigen. Die Bestätigung ist wichtig, denn erst danach wird sie im Business Manager arbeiten können.
Partner
Diese Option verwirrt viele Nutzer:innen des Business Manager. Partner unterscheiden sich von Personen, wobei beides Nutzer sind, die operativ in deinem Business Manager tätig werden können. Der Unterschied liegt in ihrer Art.
Personen sind echte Menschen, die via E-Mail Adresse und einem gültigen Facebook Konto in deinem Business Manager mitarbeiten können.
Partner können die selben Rechte und Funktionen ausüben, sind aber keine Einzelpersonen, sondern einfach andere Business Manager. Dies könnte beispielsweise eine andere Agentur sein, die über ihren eigenen Business Manager eine Seite oder ein Werbekonto deines Business Managers betreut. Diese Seite/Werbekonto erscheint dann in ihrem Business Manager und kann dort von allen Nutzern entsprechend ihrer Rechte bearbeitet werden. Um Partner hinzuzufügen, brauchst du die ID ihres Business Managers. Die Business Manager ID findest du unter Unternehmenseinstellungen -> Unternehmensinfos gleich ganz oben, direkt unter dem Namen deines Business Managers.
5. Instagram Seiten mit dem Business Manager verbinden
Wenn du neben einer Facebook Seite auch ein Instagram Konto besitzt, kannst du es ebenfalls mit deinem Business Manager verknüpfen. Das ermöglicht dir beispielsweise, Produktkataloge aus deinem Business Manager mit deinem Instagram Konto zu verknüpfen und die Produkte für Instagram Shopping heranzuziehen.
Um dein Instagram Konto in den Business Manager zu integrieren, brauchst du die Admin Rechte für das entsprechende Instagram Konto. Navigiere in den Unternehmenseinstellungen zu Konten -> Instagram Konten und klick dann auf Hinzufügen, um dich mit deinem Instagram Konto zu verbinden
6. Zahlungsmethoden einrichten
Wenn du bereits ein Werbekonto eingerichtet hast, dann musstest du dabei bereits ein Zahlungsmittel hinterlegen. Du kannst dies aber auch unabhängig davon tun und so zum Beispiel mehrere Zahlungsmethoden hinterlegen, die du dann unterschiedlichen Werbekonten zuordnen kannst.
Um im Facebook Business Manager eine Zahlungsmethode einzugeben, navigiere zu den Unternehmenseinstellungen zuerst zu Rechnungen und Zahlungen und dann zu Zahlungsmethoden. Um eine neue Zahlungsmethode hinzuzufügen, klick hier auf Hinzufügen.