Ob mit Smartphone, Fotokamera oder Tablet, klar ist: Fotos machen war noch nie so einfach! Wer allerdings mit Fotos im Web punkten möchte, kommt nicht daran vorbei sie auch zu bearbeiten. Bei dutzenden oder gar hunderten von Fotos kann das aber ganz schön viel Zeit in Anspruch nehmen. Zum Glück hat Lightroom dafür ein super effizientes und mindestens so einfach zu lernendes Tool — Presets.
Was sind Presets überhaupt?
Presets sind vordefinierte Einstellungen, die mit einem einzigen Klick auf ein Foto angewandt werden können. Damit kann der mühsame Schritt, alle Bearbeitungsschritte jedes Fotos manuell machen zu müssen, übersprungen werden. Zudem kann dadurch ein einheitlicher Stil geschaffen werden, mit dem besonders auf Social Media gepunktet werden kann. Und genau das macht Presets so effizient.
Disclaimer: Presets sind keine One-Klick-Lösung! Je nach Foto sind immer noch kleinere Anpassungen notwendig, da Farben und Lichtverhältnisse in den meisten Fotos unterschiedlich sind.
Dennoch ist der Nutzen von Presets unglaublich hoch, nicht zuletzt um auch während des Bearbeitungsprozesses mit unterschiedlichen Presets auszuprobieren, welche Licht- und Farbeinstellungen im Foto die beste Stimmung schaffen könnten.
Wo finde ich Presets in Lightroom?
In Lightroom Classic findest du Presets, indem du oben rechts zunächst auf den Modus "Entwickeln" wechselst.
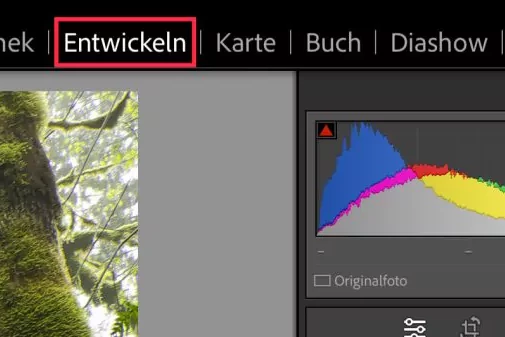
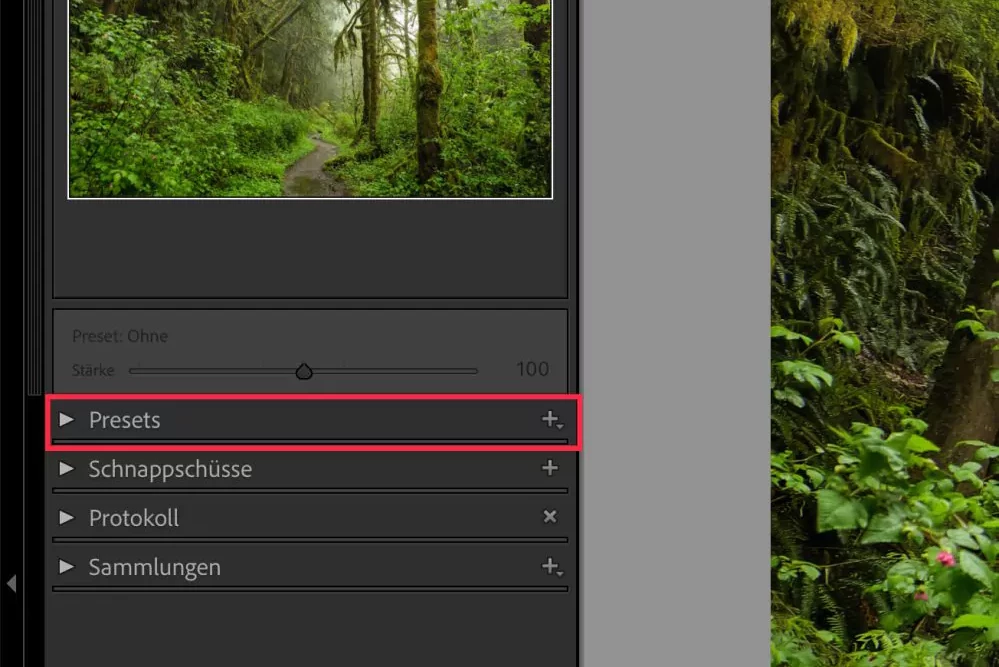
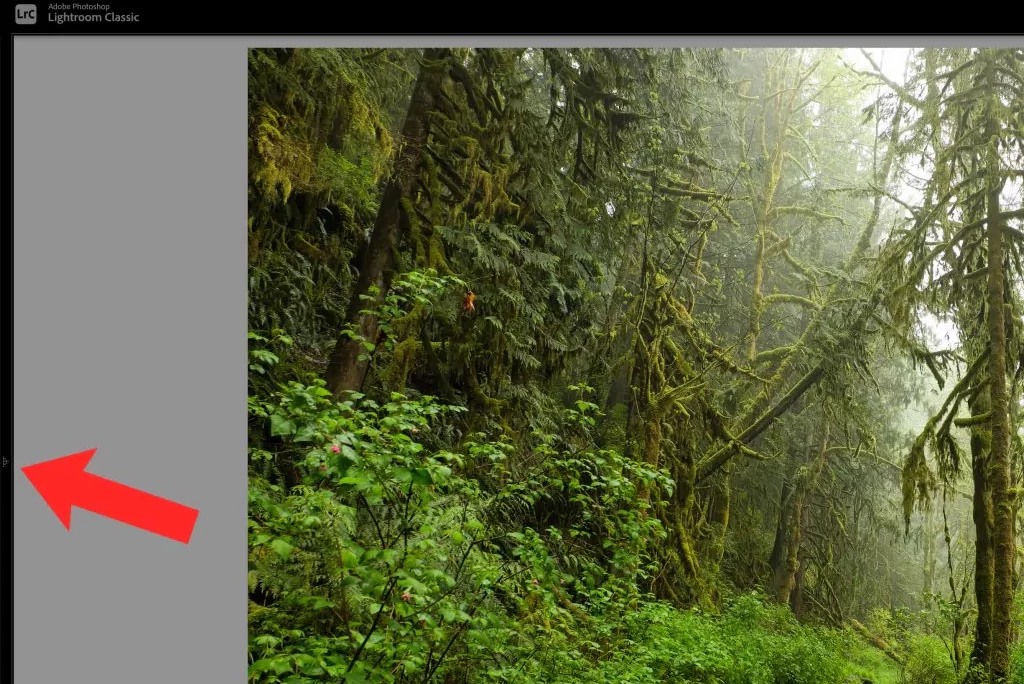
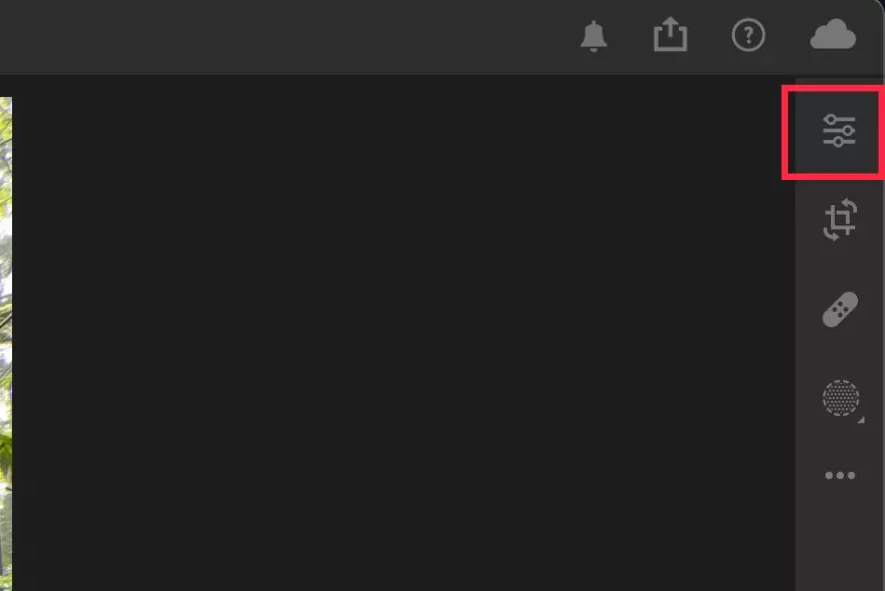
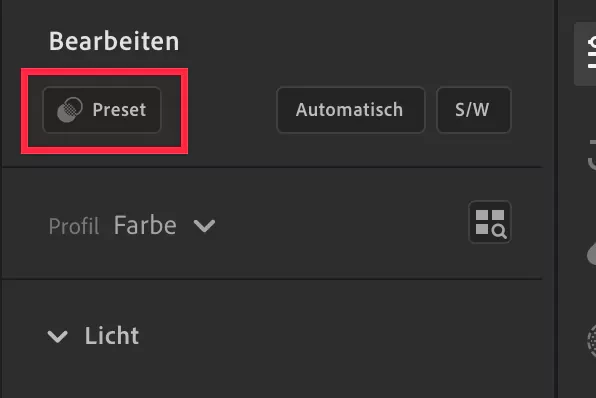
Vorinstallierte Presets von Lightroom
Lightroom verfügt bereits standardmäßig nach der Installation über eine große Auswahl an Presets, die sich hervorragend eignen, um sich mit der Funktionsweise von Presets vertraut zu machen. Adobe hat sie netterweise auch gleich sehr übersichtlich in unterschiedliche Kategorien eingeordnet. Lass dich allerdings nicht davon abhalten, Presets aus thematisch verschiedenen Kategorien an deinen Fotos auszuprobieren!
Insgesamt sind die vorinstallierten Presets sehr gut abgestimmt und für die meisten Nutzer:innen von Lightroom auch absolut ausreichend. Falls du dennoch Lust auf mehr hast, gibt es natürlich noch weitere Wege an Presets zu kommen.
Lightroom Presets aus dem Internet
Sollten die Presets von Lightroom deine Bedürfnisse also nicht erfüllen, hast du die Möglichkeit, im Internet unter tausenden von Presets ein passendes zu finden. Dazu kannst du beispielsweise in großen Onlinestores danach suchen (eine umfassende Auswahl an kostenlosen Presets findest du zum Beispiel auf Contrastly oder Presetpro).
Falls dir ein bestimmter Stil von Fotos gefällt, kannst du auch auf der Webseite von professionellen Fotograf:innen oder Influencer:innen nachschauen, ob sie ihre eigenen Presets verkaufen. Dadurch erhältst du im Normalfall qualitativ hochwertige Presets, die für den jeweiligen Stil sehr gut abgestimmt sind. Achte aber darauf, dass Presets von professionellen Fotograf:innen und Influencer:innen unter Umständen recht teuer werden können, weshalb es sich empfiehlt genau zu überlegen, ob du diese Presets wirklich brauchen kannst.
Presets installieren - Quick Guide
Sobald du Presets im Internet gefunden und heruntergeladen hast, müssen sie zuerst installiert werden, bevor du sie verwenden kannst. Dafür sind nur drei kurze Schritte notwendig:
- In Lightroom: Wähle in der Menüleiste ganz oben "Datei" > "Entwicklungsprofile und -Presets importieren..." aus (alternativ kannst du in Lightroom Classic auch direkt bei "Presets" auf das Plus-Symbol bzw. bei Lightroom CC auf das Drei-Punkte-Menü klicken und "Presets importieren..." auswählen)
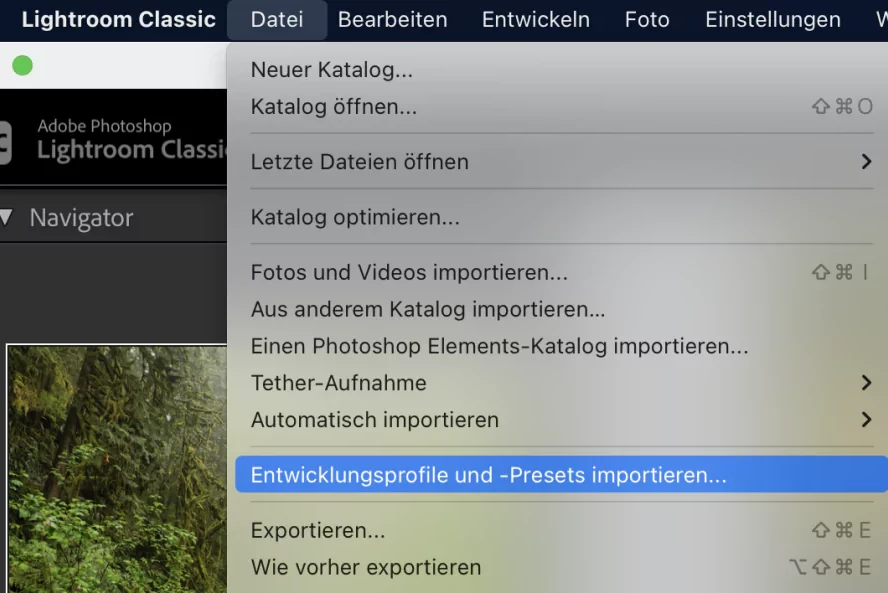
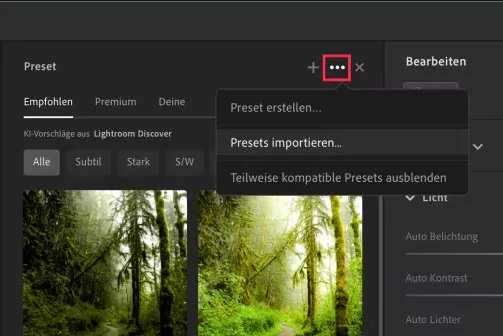
- Navigiere nun im Dialogfeld zum Pfad, in den du die Presets zuvor heruntergeladen hast und wähle alle Presets aus, die du installieren möchtest (die Presets können auch als ZIP-Datei ausgewählt werden und müssen nicht zuvor entpackt werden).
- Klicke auf "Importieren".
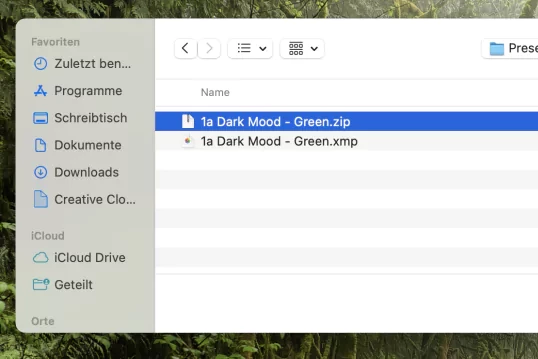
Eigene Presets erstellen
Falls du gerne deine eigenen Presets erstellen möchtest, geht das natürlich ebenso super leicht. Da Lightroom Classic die meisten Freiheiten bezüglich Fotobearbeitung bietet, haben wir diesen Guide dafür ausgerichtet. Das Erstellen von Presets funktioniert in Lightroom CC aber prinzipiell genau gleich.
Im ersten Schritt ist deine Expertise gefragt. Bearbeite ein Foto deiner Wahl und tobe dich im Entwicklungsmodul aus! Du kannst dabei alle Einstellungen verwenden und das Foto ganz genau nach deinem Geschmack bearbeiten.
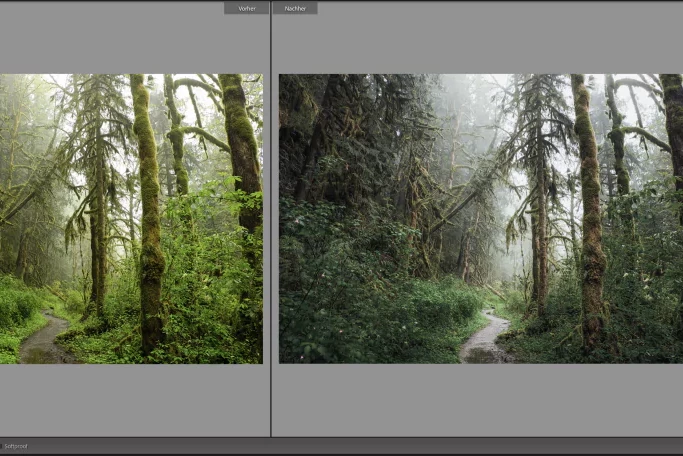
Sobald du mit deinem Ergebnis zufrieden bist, gehe ins linke Bedienfeld zu "Presets" und klicke auf das Plus-Symbol und dann auf "Preset erstellen...".
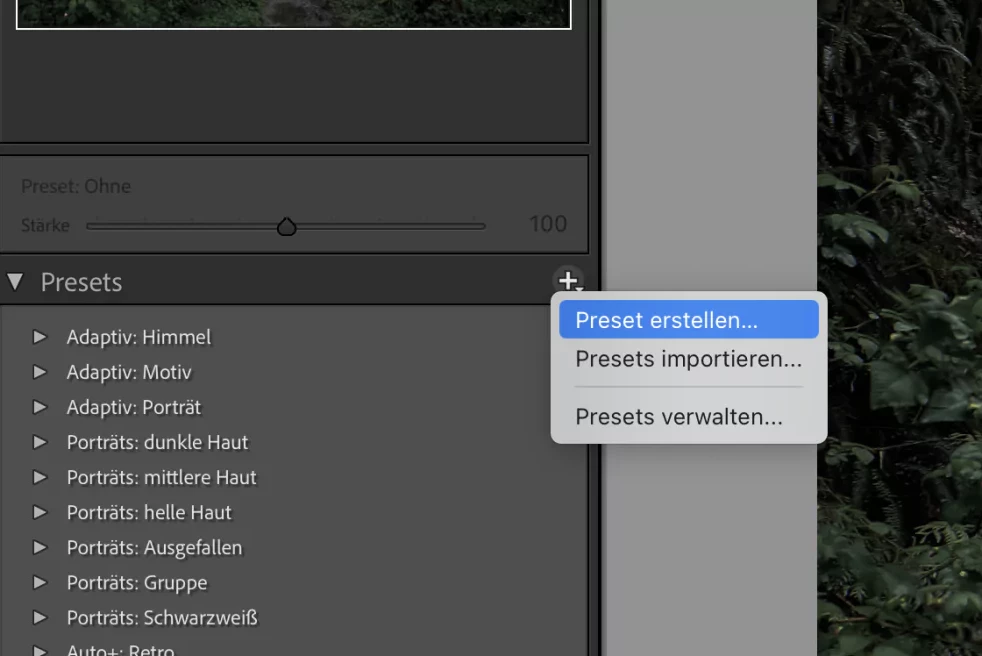
Damit öffnet sich ein neues Fenster mit einer Übersicht aller Einstellungen aus dem Entwicklungsmodul. Gib deinem Preset zuerst einen passenden Namen, damit du in Zukunft erkennst, für welche Art von Fotos/Stimmung dieses Preset am besten geeignet ist. Ebenso kannst du auch gleich einen Ordner erstellen, um deine Presets besser zu organisieren. Sobald du diverse Presets nutzt, kann es nämlich schnell unübersichtlich werden. Dein zukünftiges Ich wird dir dankbar sein!
Wähle dann alle Einstellungen aus, die du für dein Preset gespeichert haben möchtest und klicke auf "Erstellen".
Tipp: Lass spezifische Einstellungen wie "Transformieren" und "Maskieren" aus, da diese Einstellungen bei anderen Fotos womöglich nicht mehr passend sind. Grundsätzlich gilt: Wähle im Zweifelsfall lieber weniger verschiedene Kategorien aus!
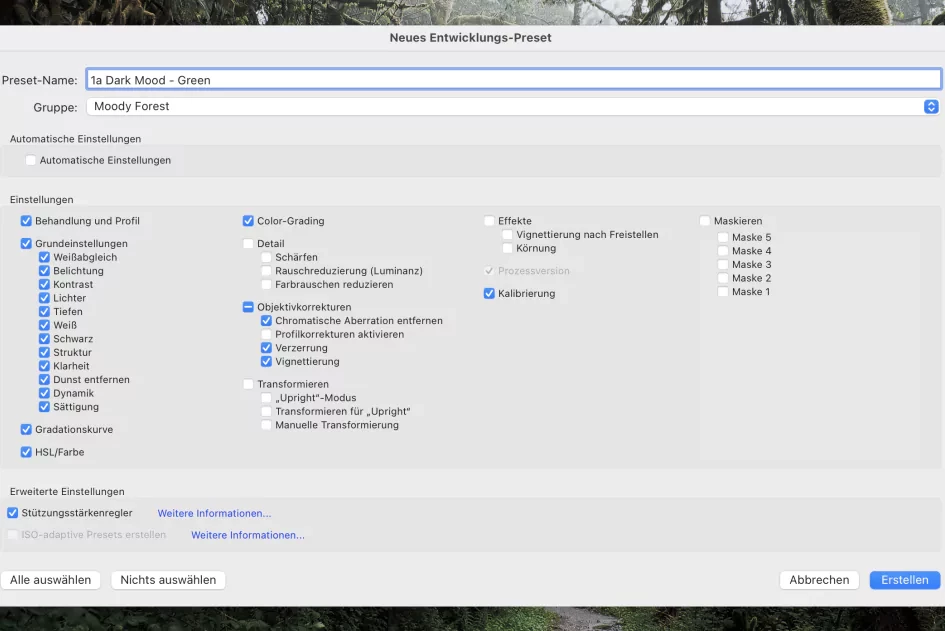
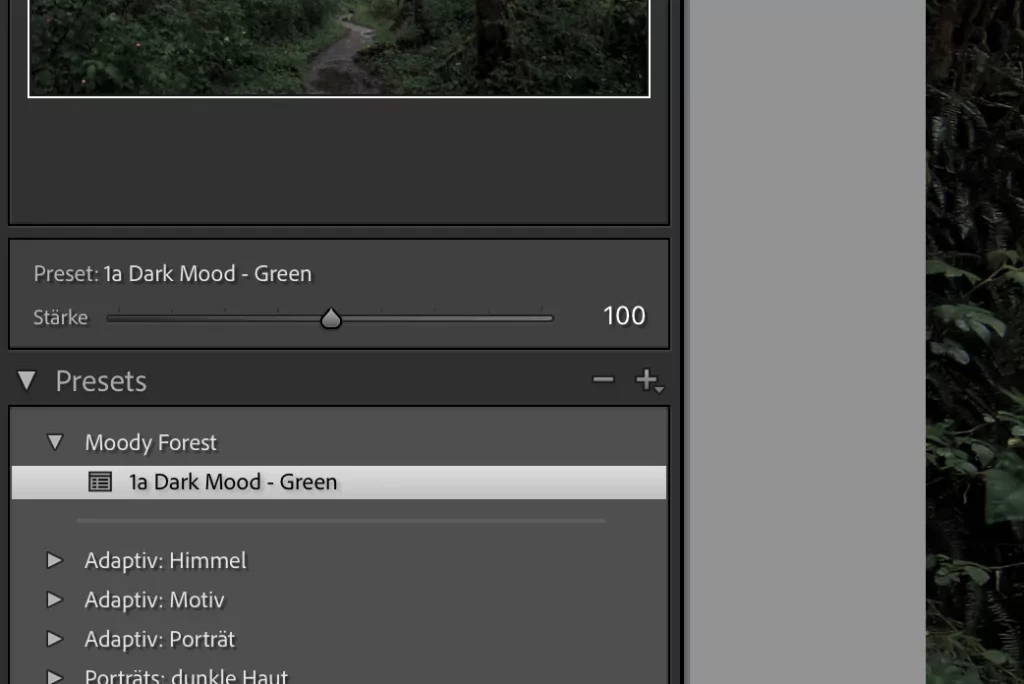
Presets exportieren
Du kannst deine Presets auch ganz leicht auf ein externes Speichermedium kopieren, um sie zum Beispiel mit anderen zu teilen. Klicke dafür mit der rechten Maustaste auf das gewünschte Preset, wähle "Exportieren..." aus und speichere es am Ort deiner Wahl ab.
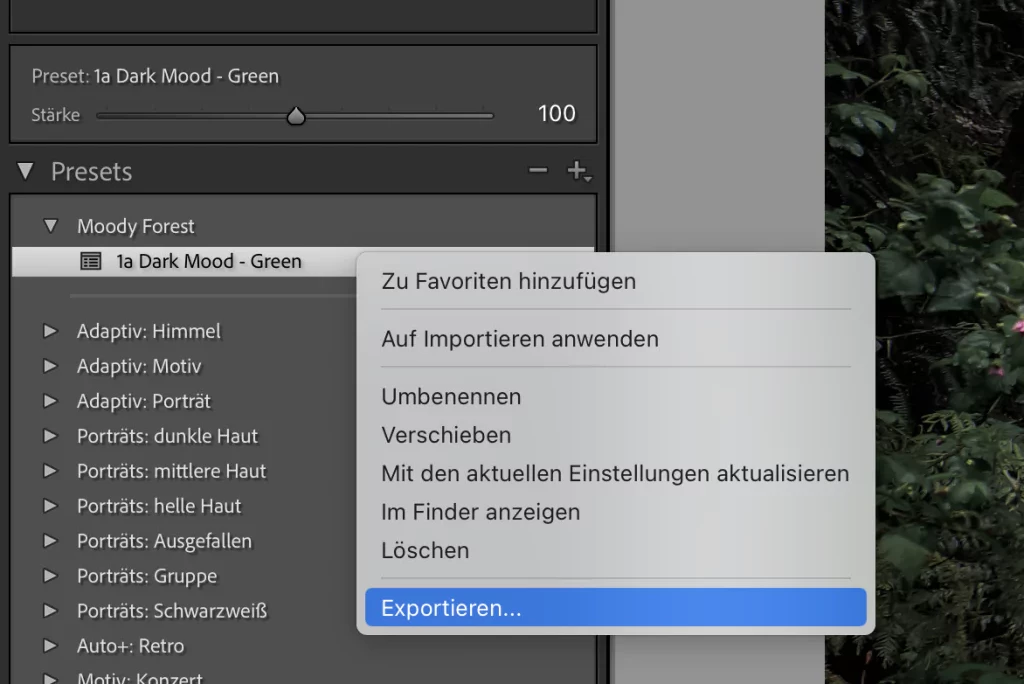
Auf demselben Weg kannst du übrigens auch ganze Preset-Ordner exportieren. Dafür klickst du dann statt dem einzelnen Preset ganz einfach den jeweiligen Ordner an.
Solltest du einmal all deine eigenen Presets aus jeglichen Preset-Ordnern exportieren wollen, klicke mit der rechten Maustaste auf eines deiner Presets und wähle die Option "Im Finder/Explorer anzeigen".
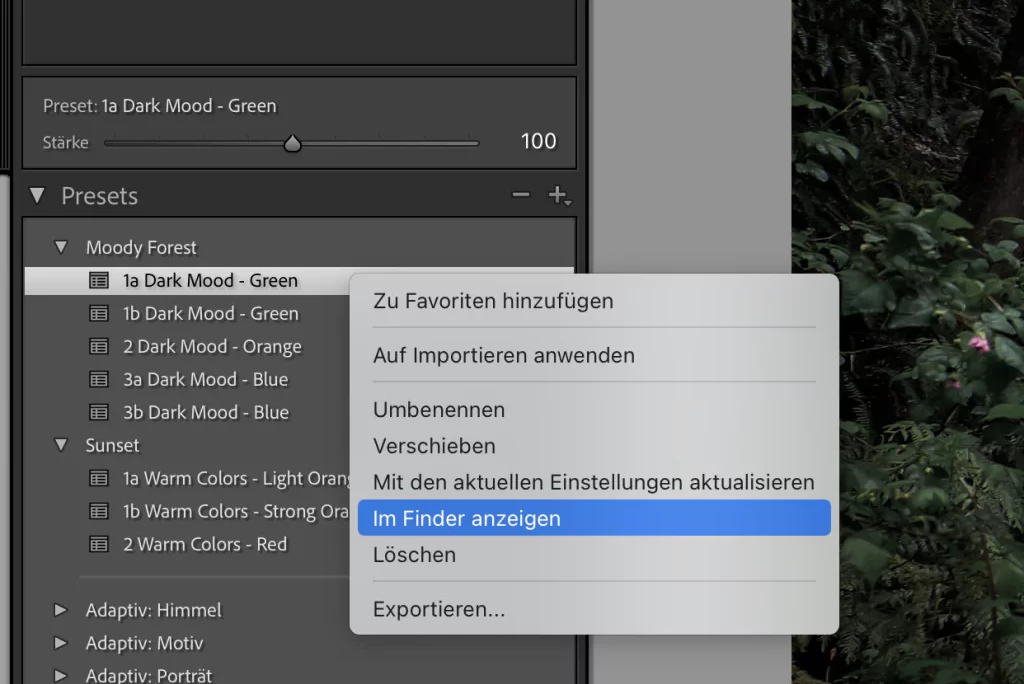
Dadurch kommst du direkt in den Ordner, in dem Lightroom standardmäßig all deine Presets abspeichert. Wähle nun die gewünschten Presets aus (Presets haben die Dateiendung ".xmp") und kopiere sie an einen Ort deiner Wahl. Auf diesem Weg musst du nicht alle Preset-Ordner einzeln exportieren, sondern kannst es auf einmal erledigen.
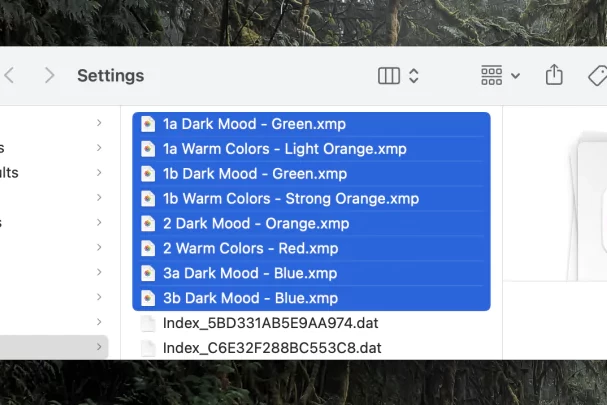
Und das wars auch schon. Jetzt hast du ein eigenes Preset in Lightroom erstellt und sogar bereits exportiert. Ist es nicht wahnsinnig einfach? Mit dem Verwenden von Presets wird dein Workflow auf ein neues Level katapultiert!
Vergiss aber nicht, weiterhin mit den Einstellungen in Lightroom zu experimentieren. Und wenn du dabei einzigartige Effekte erschaffst, mach von deinem neuen Wissen Gebrauch und speichere die Einstellungen direkt als Preset, um in Zukunft immer darauf zurückgreifen zu können.
Falls du genau wie wir Presets nun unersetzlich toll findest und noch weitere Fragen rund um das Thema hast, dann wende dich ganz einfach an unsere Lightroom-Expert:innen.