Mittlerweile kennst du dich etwas in Lightroom aus, hast dich aber noch nicht an Masken herangewagt? Dann bist du hier genau richtig, denn in diesem Guide zeigen wir dir alles, was du am Anfang zum Thema "Lightroom Masken" wissen musst!
Was sind Masken eigentlich?
Globale Einstellungen eines Fotos, wie Licht und Farbe, können ganz einfach im Entwicklungsmodul von Lightroom über das Verschieben der entsprechenden Regler verändert werden. Im Laufe eines Bearbeitungsprozesses ist es aber oft auch notwendig, Änderungen nicht am gesamten, sondern nur an bestimmten Teilen eines Fotos vorzunehmen.
Vielleicht möchtest du die Farbe eines einzelnen Gegenstandes verändern oder eine Person aufhellen, um sie mehr hervorzuheben. Das kann in Lightroom mit sogenannten "Masken" gemacht werden. Mit den unterschiedlichen Maskenoptionen kannst du den jeweiligen Bereich genau festlegen, in dem du deine Änderungen vornehmen möchtest. Damit sind Masken ein außerordentlich nützliches und eigentlich unverzichtbares Tool in deinem Bearbeitungsprozess, mit dem du deine Fotos sofort professioneller aussehen lassen kannst!
Viele wagen sich leider nie an das Thema "Masken" heran, weil es auf den ersten Blick relativ komplex zu sein scheint. Besonders durch die vielen verschiedenen Maskenarten ist es schwierig zu wissen, wo man anfangen soll. In diesem Guide zeigen wir euch aber, dass der Einsatz von Masken wirklich viel leichter ist, als es den Anschein hat. Vor allem durch die in den Oktober-Updates von 2021 und 2022 integrierten KI-gestützten Masken wurde der Arbeitsprozess nochmals vereinfacht.
Wir wollen dir hier zunächst einmal einen Überblick über die in Lightroom vorhandenen Masken geben, um dich mit dem Thema "Masken" vertraut zu machen. Probiere also im Anschluss gerne selbst die einzelnen Tools genauer aus, denn so lernst du immer am besten!
Wo finde ich Masken in Lightroom?
In Lightroom Classic findest du Masken, indem du (1) zuerst auf das Modul "Entwickeln" klickst und (2) dann in der Werkzeugleiste ganz rechts das runde Symbol für Masken anklickst.
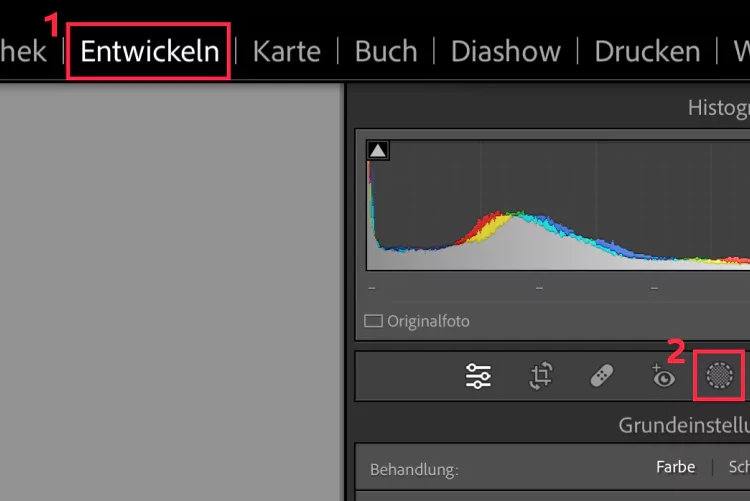
Sofern du noch keine Masken bei deinem Foto erstellt hast, sollte sich ab der Version 12.0 von Lightroom Classic etwa folgendes Interface öffnen:
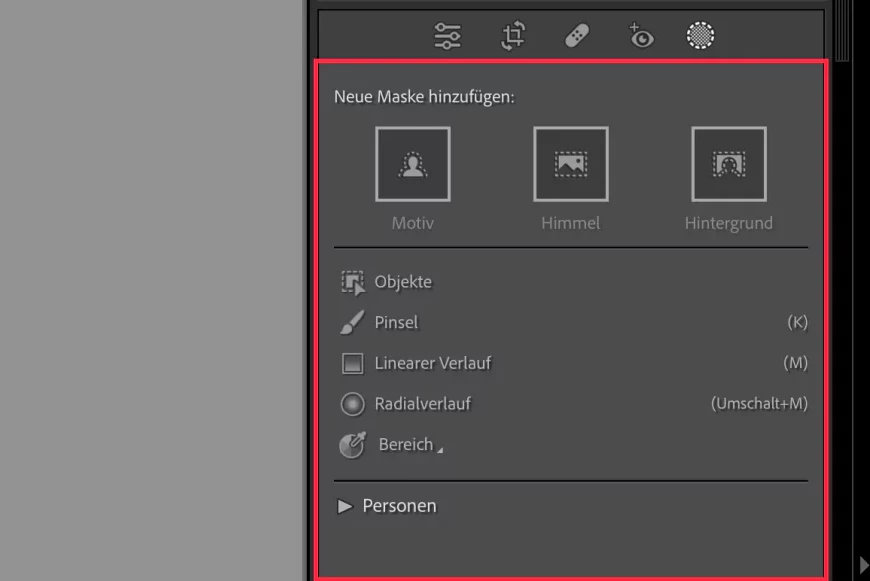
In Lightroom CC findest du das Masken-Interface auf demselben Weg, indem du auch hier (1) auf das runde Masken-Symbol klickst, womit sich ab der Version 6.0 von Lightroom CC (2) folgendes Interface öffnen sollte:
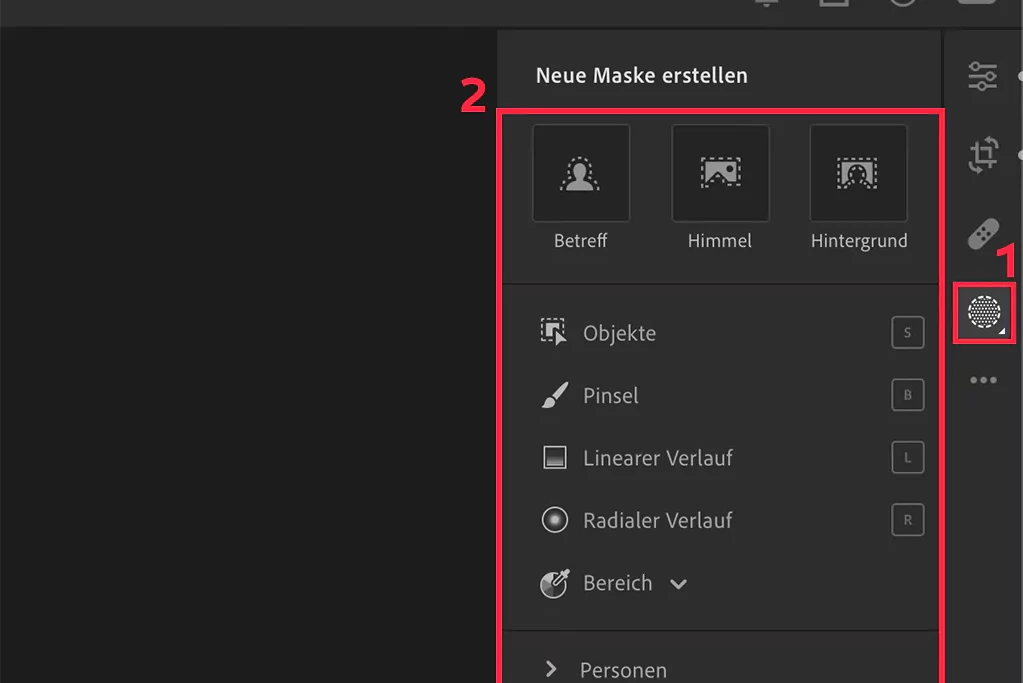
Sobald du bei einem Foto eine Maske erstellt hast, (1) öffnet sich ein kleines Fenster, in dem alle Masken aufgelistet werden. Du kannst dieses Fenster auch verschieben und einklappen, sodass es dir beim Bearbeiten nicht im Weg ist. (2) Zudem öffnet sich für jede Maske rechts ein Entwicklungsfeld, wo die lokalen Korrekturen der jeweiligen Maske angepasst werden können.
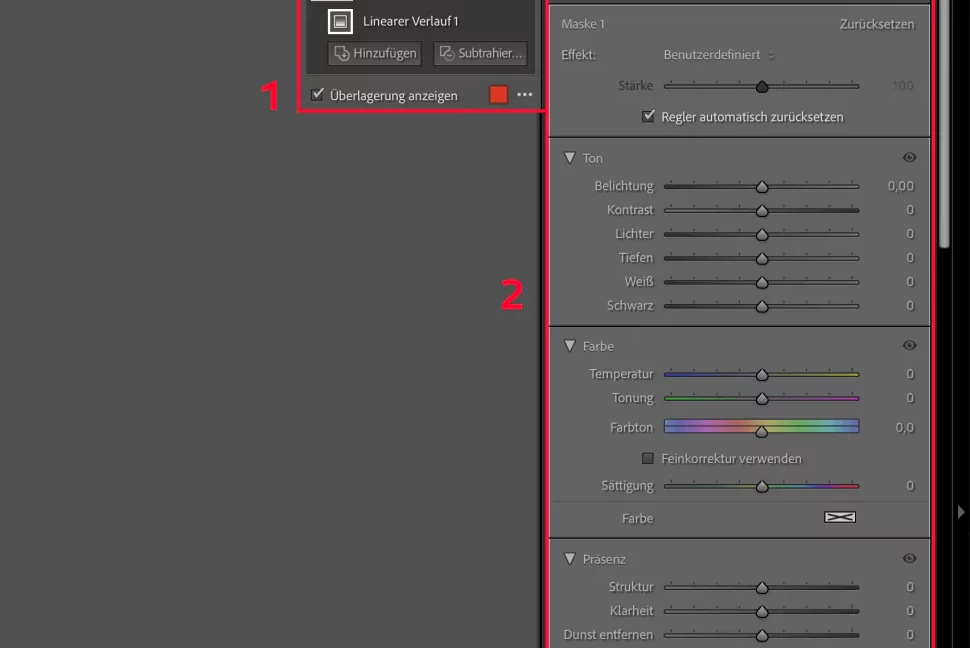
Unterschiedliche Maskenarten
Seit der Integration der bereits erwähnten KI-gestützten Masken, kann das Masken-Interface in Lightroom in zwei Teile geteilt werden: Die KI-gestützten Masken und die klassischen Masken, die vollständig manuell angepasst werden müssen.
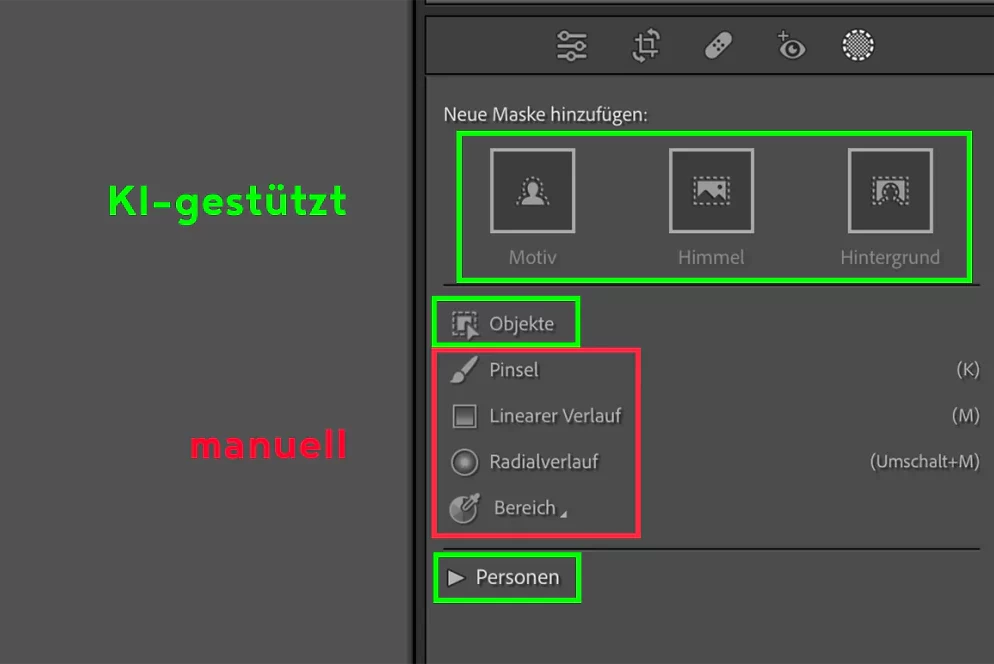
Anmerkung: Die Einteilung in "KI-gestützt" und "manuell" soll lediglich einen besseren Überblick bieten, da Masken aus beiden Kategorien gleichermaßen nützlich sind und auch von professionellen Fotograf:innen im selben Ausmaß genutzt werden.
Manuelle Masken
Im ersten Teil wollen wir euch zunächst die klassischen bzw. älteren Masken von Lightroom näherbringen.
Pinsel
Mit dem Pinsel kann im Foto per Klicken und Ziehen genau eingezeichnet werden, wo die jeweiligen Anpassungen einer Maske zu sehen sein sollen.
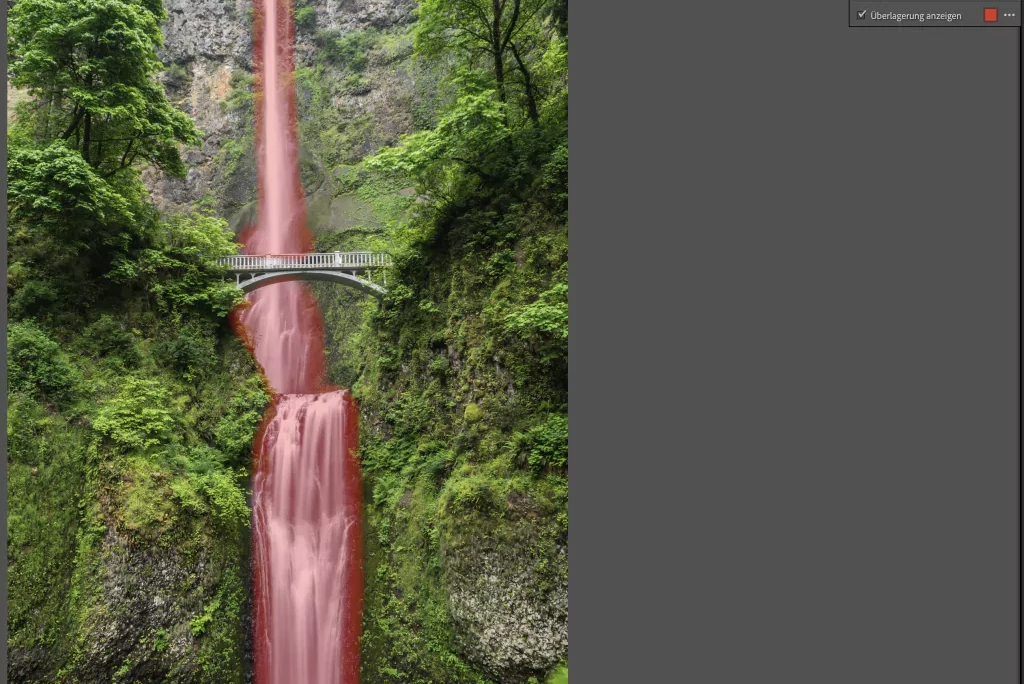
Bei Objekten mit klaren Farbunterschieden kann zudem die Option "Automatisch maskieren" aktiviert werden. Damit werden nur jene Bereiche markiert, die Lightroom als zusammengehörig annimmt. Das kann dir in vielen Fällen die Auswahl per Pinsel enorm erleichtern.
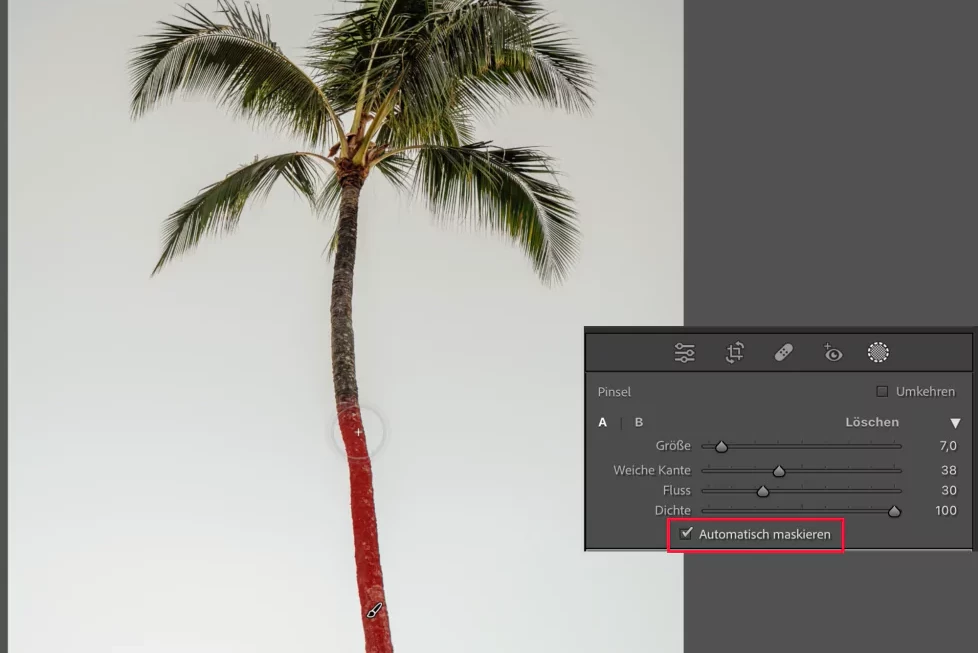
Linearer Verlauf
Der lineare Verlauf erzeugt, wie der Name schon sagt, einen geraden, verblassenden Übergang. Dadurch eignet er sich wunderbar, um Teile eines Fotos zu bearbeiten, ohne dass dabei eine eindeutige Kante der verwendeten Anpassungen sichtbar ist. Damit kann beispielsweise ganz einfach der Vorder- oder Hintergrund eines Fotos abgedunkelt oder aufgehellt werden.
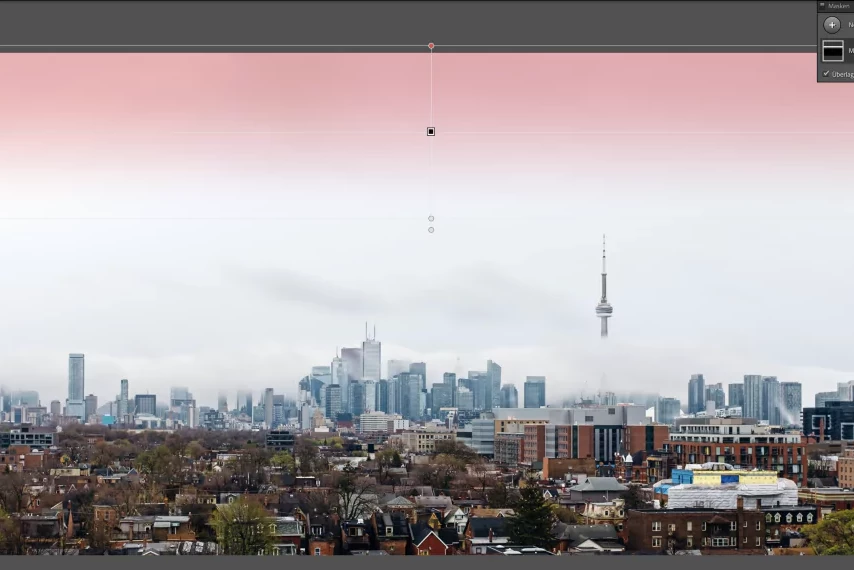
Radialverlauf
Wie der lineare Verlauf dient auch der Radialverlauf dazu, einen verblassenden Übergang zu erstellen. In diesem Fall kannst du die Korrekturen allerdings innerhalb bzw. außerhalb einer ovalen Form anbringen. Der Radialverlauf eignet sich damit besonders gut, die Aufmerksamkeit auf interessante Teile deines Fotos zu lenken. Beispielsweise wurde im folgenden Foto der Teil außerhalb des Radialverlaufs abgedunkelt, um die Aufmerksamkeit ins Zentrum auf das Subjekt des Fotos, in diesem Fall das Auto, zu lenken. Ein zweiter Radialverlauf mit aufhellenden Effekten wurde über das Auto gelegt, um das Subjekt noch weiter hervorzuheben.
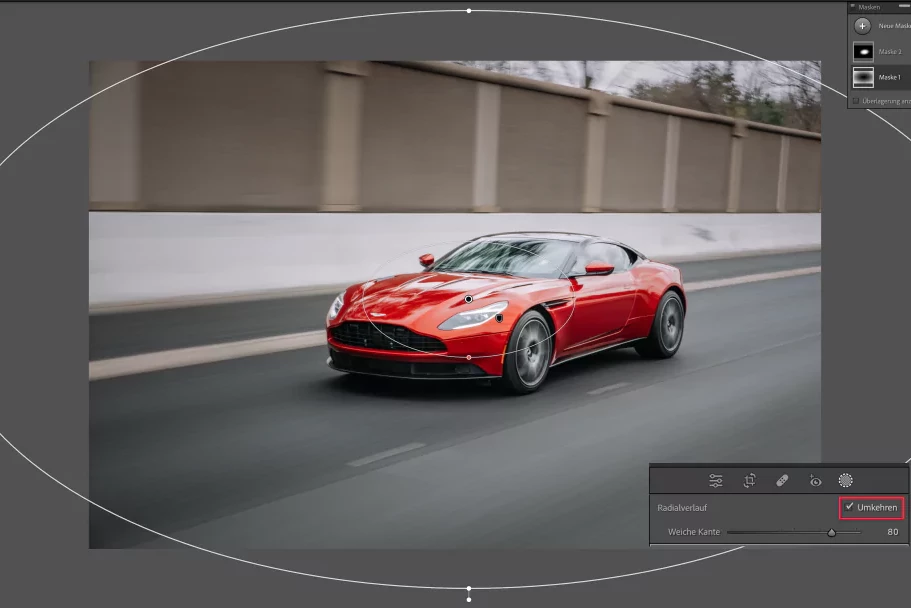
Farbbereich
Mit dem Farbbereich-Tool kann eine ganz bestimmte Farbtönung ausgewählt werden. Dieses Tool eignet sich damit sehr gut, bei klaren farblichen Unterschieden, aber auch farblichen Übergängen eine Maskenauswahl zu erstellen.

Du kannst der Auswahl übrigens bis zu 4 weitere Tönungen hinzufügen. Halte dafür die Umschalttaste gedrückt und klicke einfach auf die anderen gewünschten Farben im Foto. Zudem kann auch ein ganzer Farbbereich ausgewählt werden, indem mit der Maus ein Rechteck über den gewünschten Bereich gezogen wird.
Mit dem Schieberegler "Verbessern" kann der Übergang des ausgewählten Farbbereichs dann noch fließender gemacht werden. Halte – während du den Regler verschiebst – die Alt/Option-Taste (Windows/Mac) gedrückt, um besser sehen zu können, welche Pixel zu deiner Maske gehören. Stell dir dabei eine Prozentskala vor: Weiße Pixel sind zu 100% maskiert, schwarze Pixel zu 0%. Die restlichen Pixel in den unterschiedlichen Graustufen befinden sich zwischen 0% und 100%. Je heller der Grauton, desto mehr werden die Pixel von der Maske beeinflusst und umgekehrt.
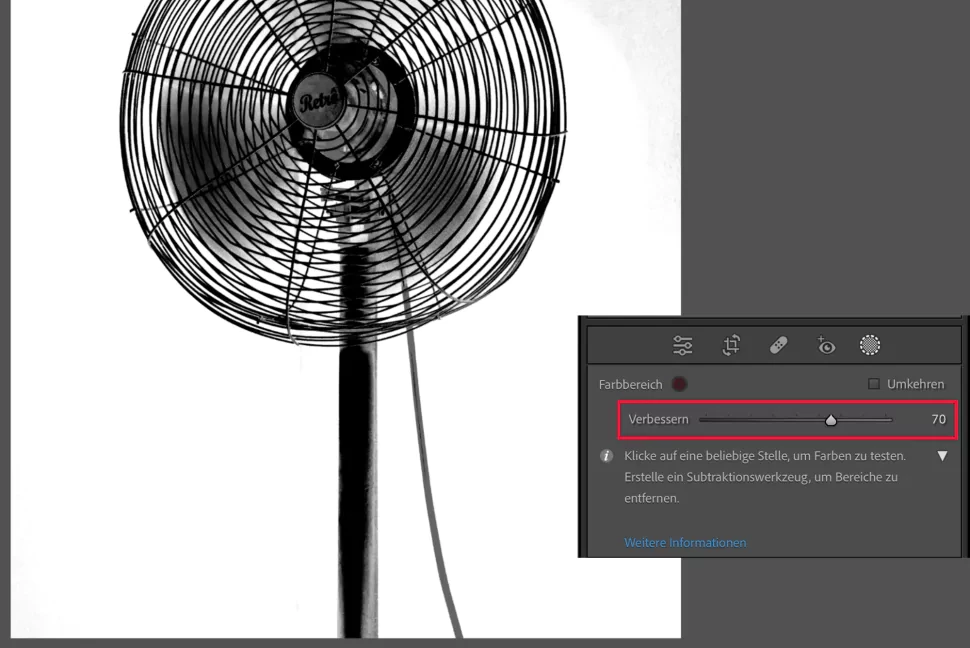
Luminanzbereich
Mithilfe des Luminanzbereichs können auf dem selben Weg anstelle von Farbtönungen gewünschte Helligkeitsstufen ausgewählt werden. Dies ist bei einer Vielzahl von verschiedenen Fotos sinnvoll, da somit Teile mit unterschiedlichen Lichtverhältnissen kontrolliert bearbeitet werden können.
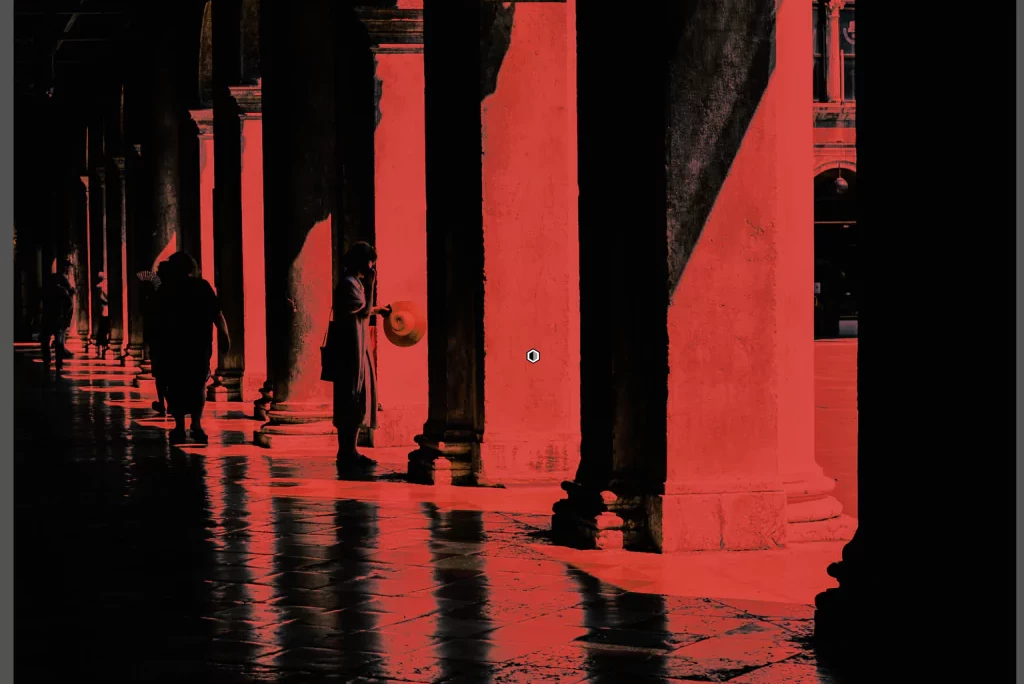
Um die Luminanzmaske optimal festlegen zu können, solltest du auch den Schieberegler "Luminanzbereich" verwenden. Die im folgenden Foto rot markierte Box gibt den Helligkeitsbereich an, in dem die Korrekturen deiner Luminanzmaske mit 100% Deckkraft angewendet werden. Rechts und links von der Box ist ein grün markierter Pfeil zu sehen. Der Bereich zwischen Box und Pfeil gibt den Helligkeitsbereich an, in dem die Korrekturen verlaufsartig verblassen. Je weiter der jeweilige Pfeil von der Box entfernt ist, desto sanfter ist der Übergang deiner Luminanzmaske (in diesem Beispiel ist der rechte Pfeil mit dem rechten Rand der roten Box identisch, da an dieser Stelle bereits die maximale Helligkeit erreicht wurde). Mit diesem Schieberegler lässt sich also sehr genau festlegen, von wo bis wo und wie stark oder sanft deine Luminanzmaske verlaufen soll.
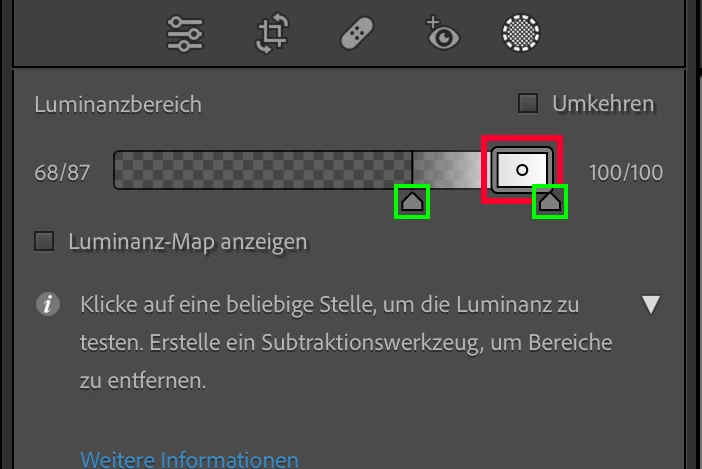
Tiefenbereich
Der Tiefenbereich erstellt eine Maskenauswahl von Teilen eines Fotos basierend auf deren jeweiliger Entfernung zur Kamera. Diese Funktion ist allerdings nur aktiviert, falls überhaupt Tiefeninformationen vorhanden sind. Momentan ist dies nur für neuere Smartphones verfügbar, die durch mehrere Kameralinsen unterschiedliche Perspektiven ermöglichen und dadurch eine Tiefenkarte des fotografierten Bereichs erstellen.
KI-gestützte Masken
Im zweiten Teil gehen wir auf die im Oktober 2021 und 2022 integrierten neuen KI-gestützten Masken ein.
Achtung: Lightroom übernimmt lediglich die Auswahl einer Maske. Wie bei den anderen Masken auch, müssen jegliche Korrekturen nach wie vor manuell vorgenommen werden.
Motiv
Mit dieser Maskenoption wählt Lightroom automatisch das Hauptmotiv eines Fotos aus. Diese Maske eignet sich hervorragend, in Sekundenschnelle eine Maske von einfachen und auch detailreichen Motiven zu erstellen. Diese Option kann natürlich nur genutzt werden, wenn ein klares Motiv im Foto vorhanden ist. Zum Beispiel bei Landschaftsfotos gelangt diese Funktion schnell an ihre Grenzen, da dort oftmals zu komplexe Szenen abgebildet werden, in denen es Lightroom nicht schafft, ein klares Motiv herauszurechnen. Dennoch ist es beeindruckend, wie zuverlässig und präzise diese Maske ist.

Himmel
Mit diesem Tool kann eine Maskenauswahl für den Himmel eines Fotos erstellt werden. Wie im folgenden Beispielfoto zu sehen ist, leistet Lightroom auch bei komplexen Stellen, wie beispielsweise den Bäumen, relativ gute Arbeit. Auch hier sind die Masken nicht perfekt, aber deutlich effizienter und meist präziser als dies manuell zu schaffen wäre.

Auch bei bewölktem Himmel und Reflexionen im Wasser ist die Maskenauswahl durchaus genau und für normale Korrekturen meist ausreichend.
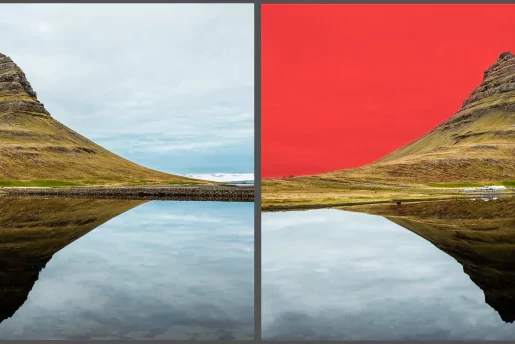
Hintergrund
Mit diesem Tool wählt Lightroom automatisch den Hintergrund eines Fotos für dich aus und erstellt dafür eine Maske. Wie auch bei den anderen KI-gestützten Masken, musst du meist noch kleinere Änderungen an der Maskenauswahl vornehmen.
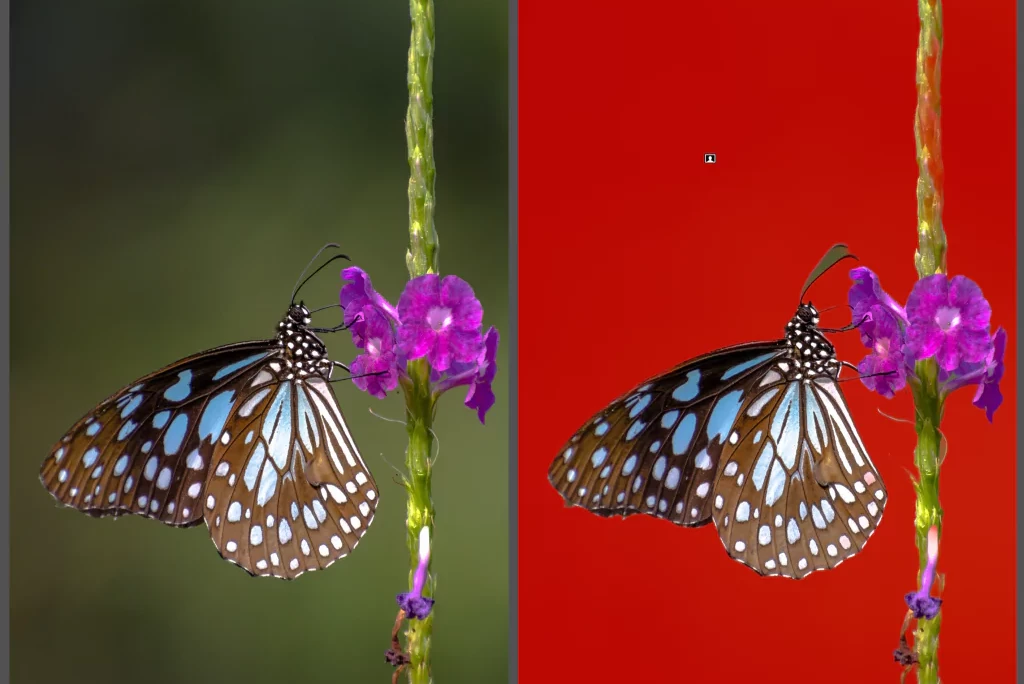
Objekte
Mit diesem Maskentool können nach Belieben einzelne Objekte in einem Foto markiert und dafür Masken erstellt werden. Das machst du, indem du nach Erstellen einer Objektmaske mit dem Pinsel oder der Rechtecksauswahl ein Objekt markierst. Dabei musst du wirklich nicht sehr sorgfältig arbeiten, denn Lightroom erkennt die Objekte im Normalfall auch, wenn du nicht alles oder auch zu viel davon markiert hast. Sobald du mit der Auswahl fertig bist und die Maustaste loslässt, übernimmt Lightroom den nächsten Schritt und in Sekundenschnelle erhältst du eine ziemlich präzise Maskenauswahl deines gewünschten Objekts.


Übrigens: Entgegen dem Namen des Tools können damit auch Personen und Tiere ausgewählt werden. Für Personen ist aber das nächste Tool nochmals deutlich praktischer.
Personen
Dieses Tool ist für die Bildbearbeitung mit Personen absolut genial und du wirst dir damit deinen Bearbeitungsprozess unglaublich erleichtern. Sofern in deinem Foto Personen vorhanden sind, zeigt dir Lightroom durch Öffnen dieses Maskentools automatisch alle Personen an. Hier musst du nur noch die Person, für die du eine Maske erstellen willst, anklicken.
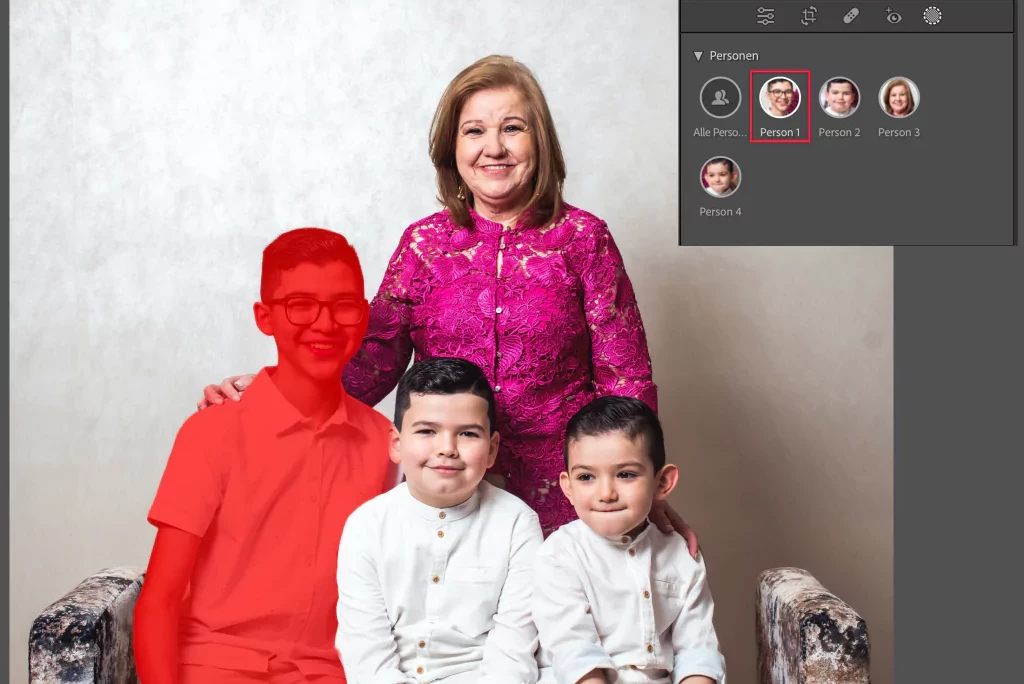
Außerdem kann für einzelne oder mehrere Personen eine Maske von bestimmten Körperbereichen, wie Augen oder Lippen, erstellt werden. Klicke dafür zunächst auf eine einzelne Person. Solltest du direkt für mehrere Personen die selben Masken erstellen wollen, kannst du das an dieser Stelle mit der Option "Hinzufügen" tun.
Sobald alle Personen ausgewählt wurden, kann nun entschieden werden, wovon eine Maske erstellt werden soll. (1) Als Beispiel haben wir im ersten Schritt die Körperbereiche "Augenbrauen" und "Zähne" ausgewählt. (2) Im zweiten Schritt ist es in vielen Fällen auch sinnvoll, die Option "X separate Masken erstellen" auszuwählen, damit die einzelnen Körperbereiche unabhängig voneinander bearbeitet werden können. Sobald du alle gewünschten Masken angeklickt hast, (3) klicke auf "Maske erstellen".
Anmerkung: Du kannst auf diesem Weg nur entweder eine Maske für die gesamte Person oder für die einzelnen Körperbereiche erstellen. Falls du gerne für beides eine Maske haben möchtest, erstelle einfach eine neue Personenmaske und wiederhole die eben erwähnten Schritte mit den gewünschten Optionen.
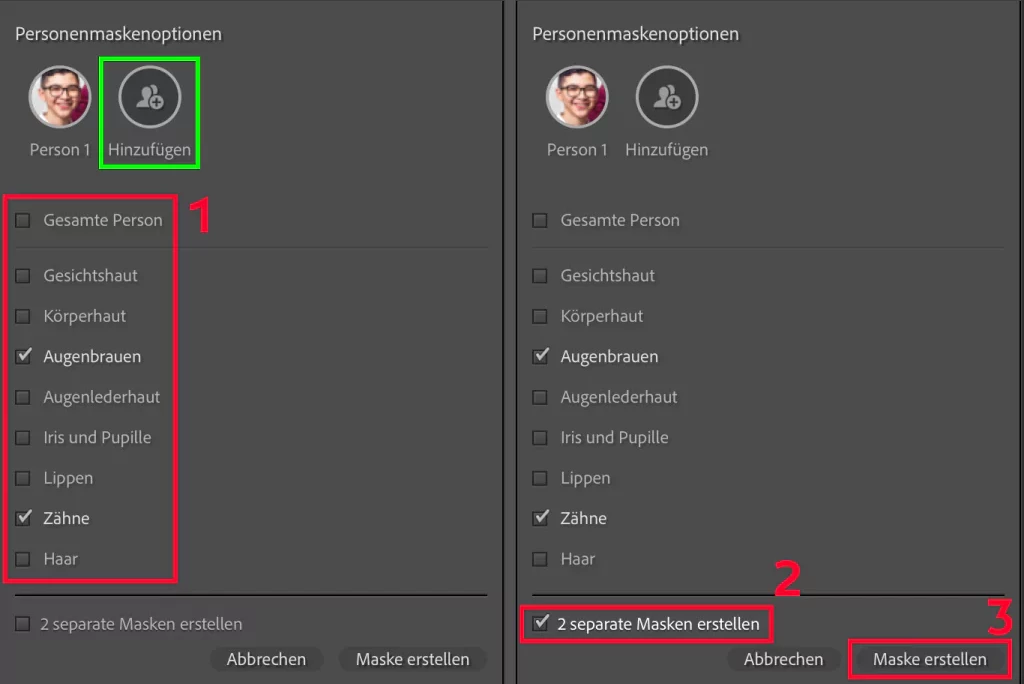
Nachdem du die Masken erstellt hast, werden dir alle Masken im Menü angezeigt. Zur besseren Organisation empfiehlt es sich, die Masken auch direkt umzubenennen, da es besonders bei den vielen Personenmasken schnell unübersichtlich werden kann.
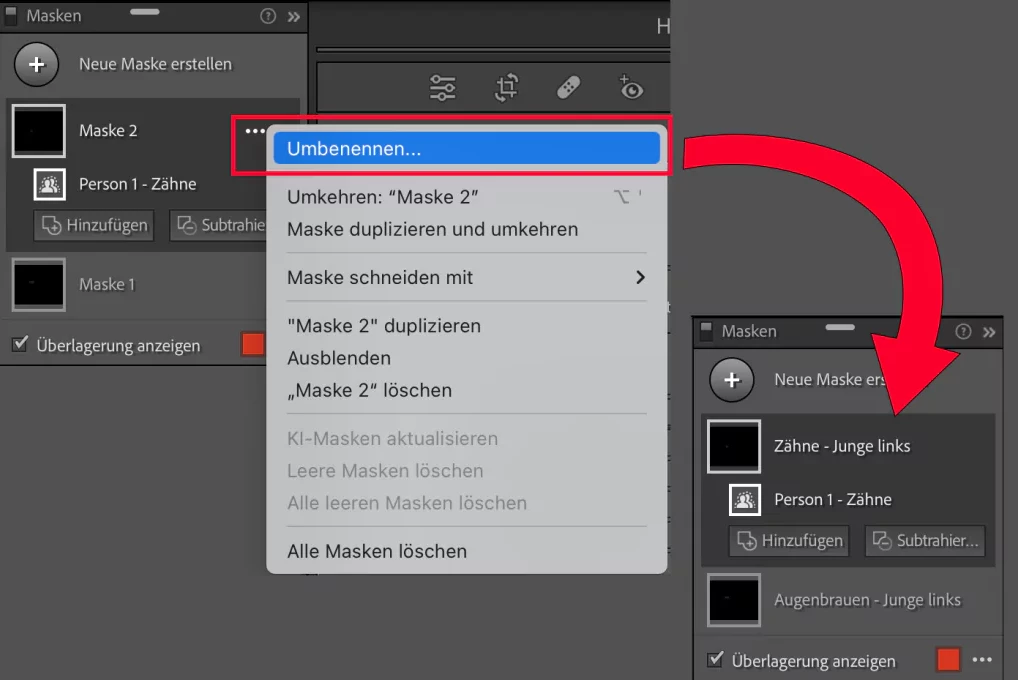
In unserem Beispiel könntest du dann mit einer Maske der Zähne die in Lightroom voreingestellte Option "Zähne bleichen" auswählen und schon hat deine Person weißere Zähne bekommen.
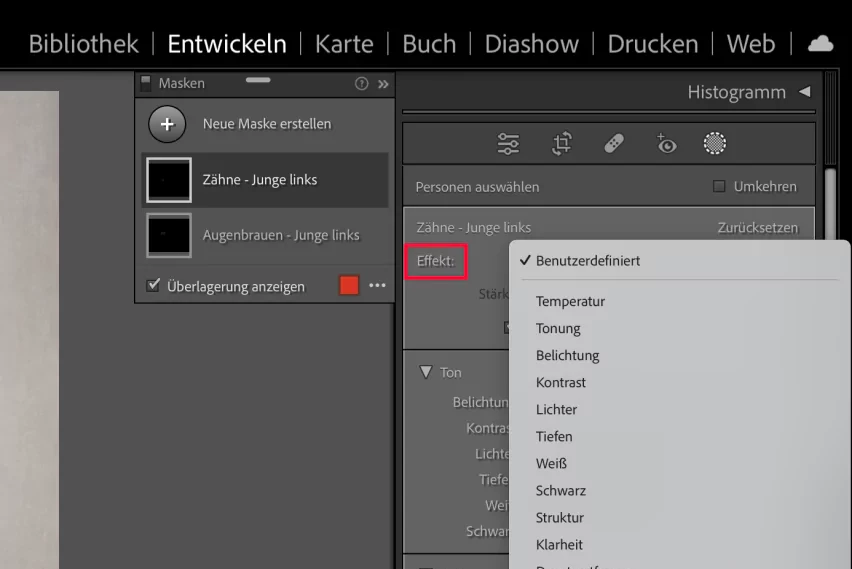
Maskenauswahl ändern
Wie du bereits gesehen hast, gelingt es Lightroom mit den KI-gestützten Masken meist sehr gut, eine passende Maskenauswahl zu erstellen. In den meisten Fällen ist es aber dennoch notwendig, die Maskenauswahl noch zu verfeinern. Aber auch bei manuell erstellten Masken ist es durchaus sinnvoll, mittels mehrerer Maskentools eine Auswahl zu verbessern.
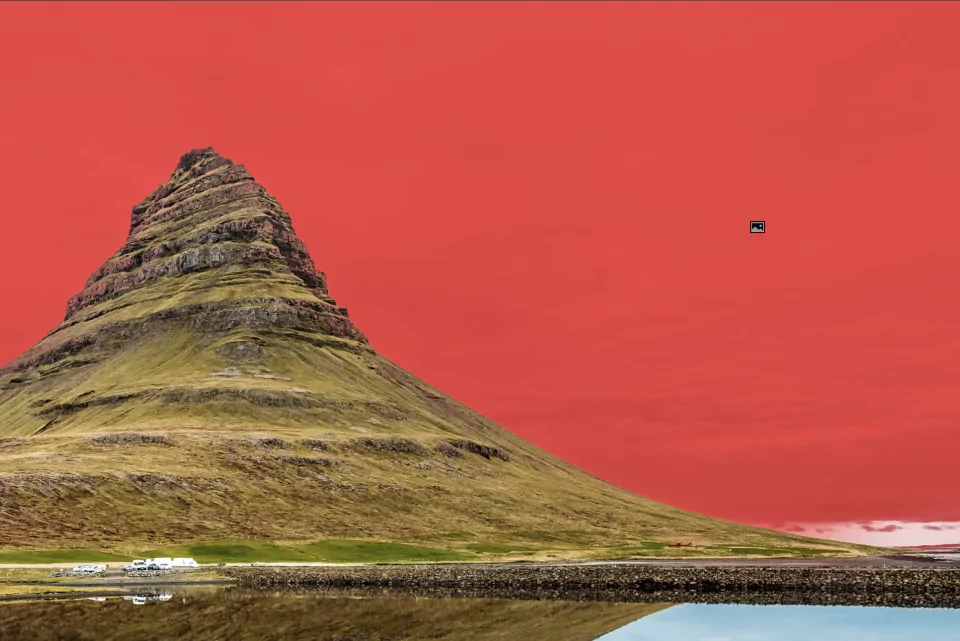
Hinzufügen und Subtrahieren
Die Maskenauswahl kann verfeinert werden, indem durch weitere Masken Teile der Auswahl hinzugefügt oder entfernt werden. Klicke dafür zunächst auf die entsprechende Maske und wähle dann entweder die Option "Hinzufügen" oder "Subtrahieren" aus. In unserem Beispiel haben wir zunächst mit "Subtrahieren" eine Motiv-Maske erstellt. Dadurch wird von der ursprünglichen Maskenauswahl das Motiv, also der Berg, aus der Auswahl entfernt. Im zweiten Schritt haben wir durch "Hinzufügen" mittels Pinsel den fehlenden rechten unteren Bereich des Himmels noch ergänzt. Wir haben jetzt also die eigentliche Maske des Himmels insofern verfeinert, indem wir den Berg aus der Maske entfernt und den fehlenden Himmel hinzugefügt haben.
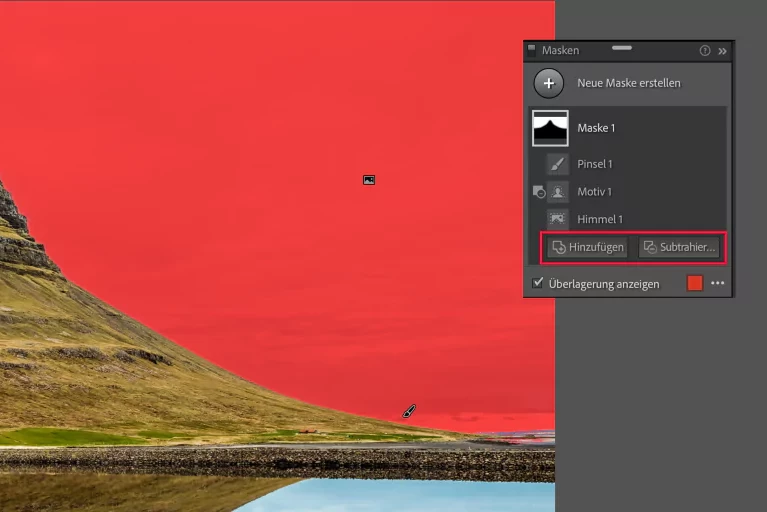
Du kannst diese Funktion natürlich auch mit allen anderen Masken aus Lightroom nutzen. In vielen Fällen wird es aber sicherlich auch ausreichend sein, die Auswahl einfach mit dem Pinsel zu verfeinern.
Schnittmenge bilden
Ähnlich lässt sich auch eine bessere Auswahl treffen, indem die Schnittmenge zweier Masken gebildet wird. Halte dafür, nachdem du bereits eine Maske erstellt hast, die Alt/Option-Taste gedrückt. Damit sollte anstelle von "Hinzufügen" und "Subtrahieren" nun die Option "Schnittmenge bilden" erscheinen. Alternativ kannst du auch über das Drei-Punkte-Menü die Option "Maske schneiden mit" auswählen.
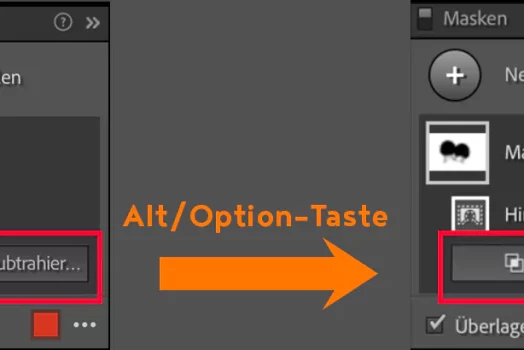
Einer der einfachsten Anwendefälle von Schnittmengen haben wir euch im folgenden Beispiel dargestellt. Hier haben wir eine Maske erstellt, um den Himmel abzudunkeln. Das Problem ist, dass die Maske "Himmel" den gesamten Himmel gleichmäßig abdunkelt, was zu einem unnatürlichen Look beim Übergang zum Rapsfeld führt. Wenn wir nur einen linearer Verlauf verwenden, dunkeln wir neben dem Himmel allerdings auch das Rapsfeld ab. Mittels Schnittmenge können wir ganz einfach den Himmel auswählen und dann mit einem linearen Verlauf schneiden. Somit haben wir in zwei kurzen Schritten eine Verlaufsmaske erstellt, die nur den Himmel beeinflusst.

In diesem Beispiel wäre dies auch mit den Optionen "Hinzufügen" und "Subtrahieren" möglich - allerdings nur auf Umwegen. Zum Beispiel bei komplexeren Luminanzmasken ist die Schnittmenge zweier Masken meist die schnellste und auch einfachste Option. Dieses Tool dient dementsprechend als wunderbare Ergänzung der Funktionen "Hinzufügen" und "Subtrahieren" und hat somit eindeutig seinen Platz im Maskeninterface!
Probiere es selbst aus!
Wir hoffen, du hast durch diesen Guide einen guten ersten Überblick über die diversen Masken bekommen und wir konnten dein Interesse für dieses super tolle Tool wecken! Denn mit den diversen Funktionen und Einstellungen der Masken kannst du wirklich tolle Effekte erstellen, die ohne Masken in Lightroom nicht umsetzbar wären. Probiere sie unbedingt selbst aus und gib deinen Fotos den professionellen Look, den sie verdienen!
Wenn dieser Guide dein Verlangen an Informationen noch nicht stillen konnte und du weitere Fragen rund um das Thema "Masken" hast, dann wende dich ganz einfach an unsere Lightroom-Expert:innen.